Import config ke aplikasi Clash Verge (Linux)
Pada tutorial ini, kamu akan belajar cara import config SpeedVPN ke aplikasi Clash Verge di OS Linux.
Clash Verge support semua protocol yang tersedia di SpeedVPN, kecuali untuk transport SplitHTTP. Karena core Clash / Mihomo tidak terintegrasi dengan modul SplitHTTP. [info]
Tetapi dengan menggunakan aplikasi yang berbasis core Clash / Mihomo , kamu bisa menggunakan fitur Advanced Routing, yang dapat memisahkan traffic dan mengaturnya sesuai yang kamu inginkan.
1. Instalasi aplikasi
Pertama-tama kamu harus menginstal aplikasi Clash Verge. Admin menyarankan instalasi menggunakan package manager OS Linux kamu masing-masing (apt, pacman, dll). Atau kamu bisa cek sendiri ke GitHub release dibawah:
2. Masuk ke halaman Konek VPN Langganan kamu
Masuk ke halaman dashboard, kemudian klik tombol "Connect"
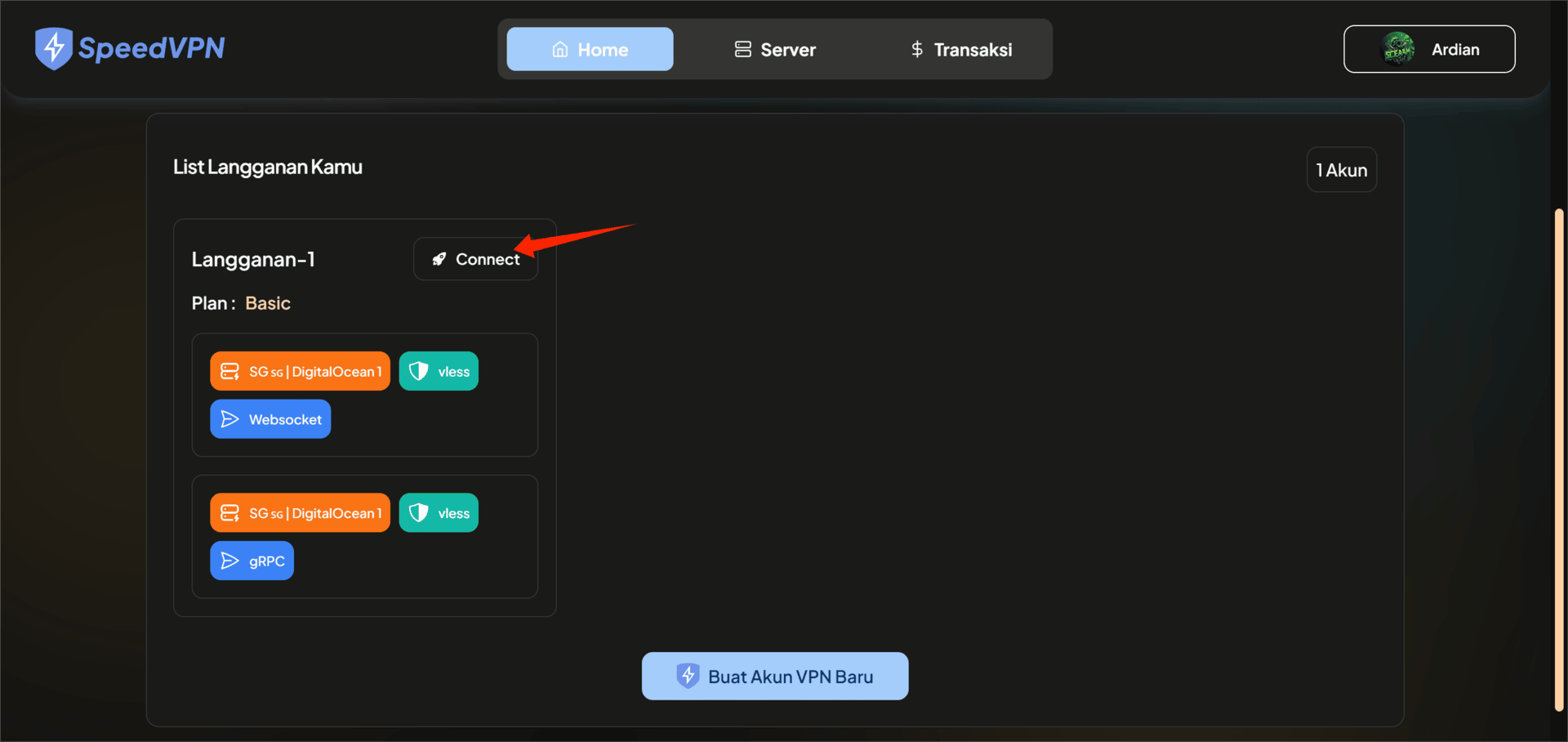
Akan muncul Dialog, kemudian klik "Link Config"
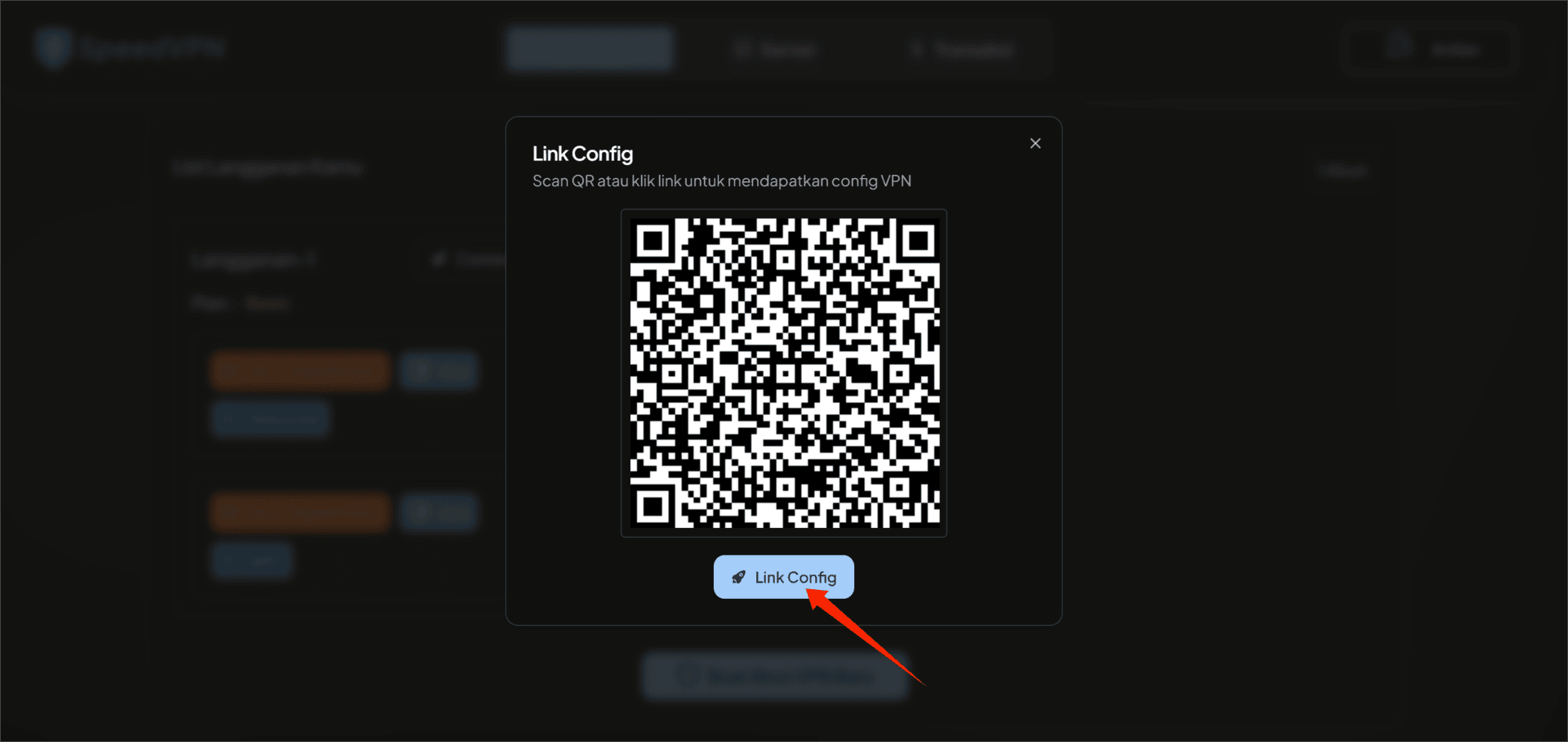
Kemudian kamu akan diarahkan ke halaman Konek VPN, sesuai dengan langganan yang terhubung.
3. Pemilihan Platform (OS) dan Aplikasi
Pada halaman konek VPN ini, silahkan klik tombol dengan logo SpeedVPN (Connect).
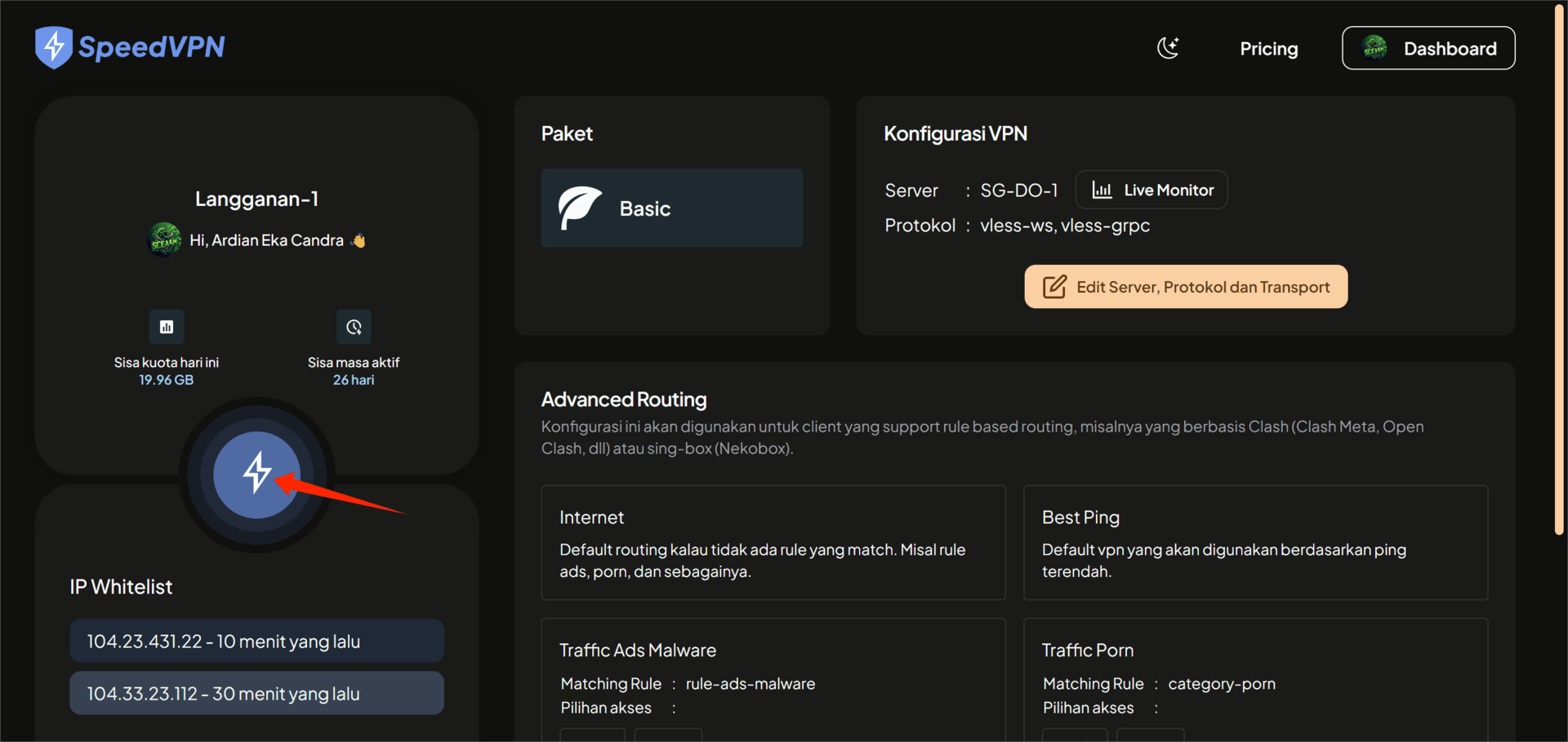
Kemudian akan muncul dialog pemilihan Platform (OS) dan aplikasi. Pastikan OS terpilih adalah Linux, kemudian pilih aplikasi Clash Verge.
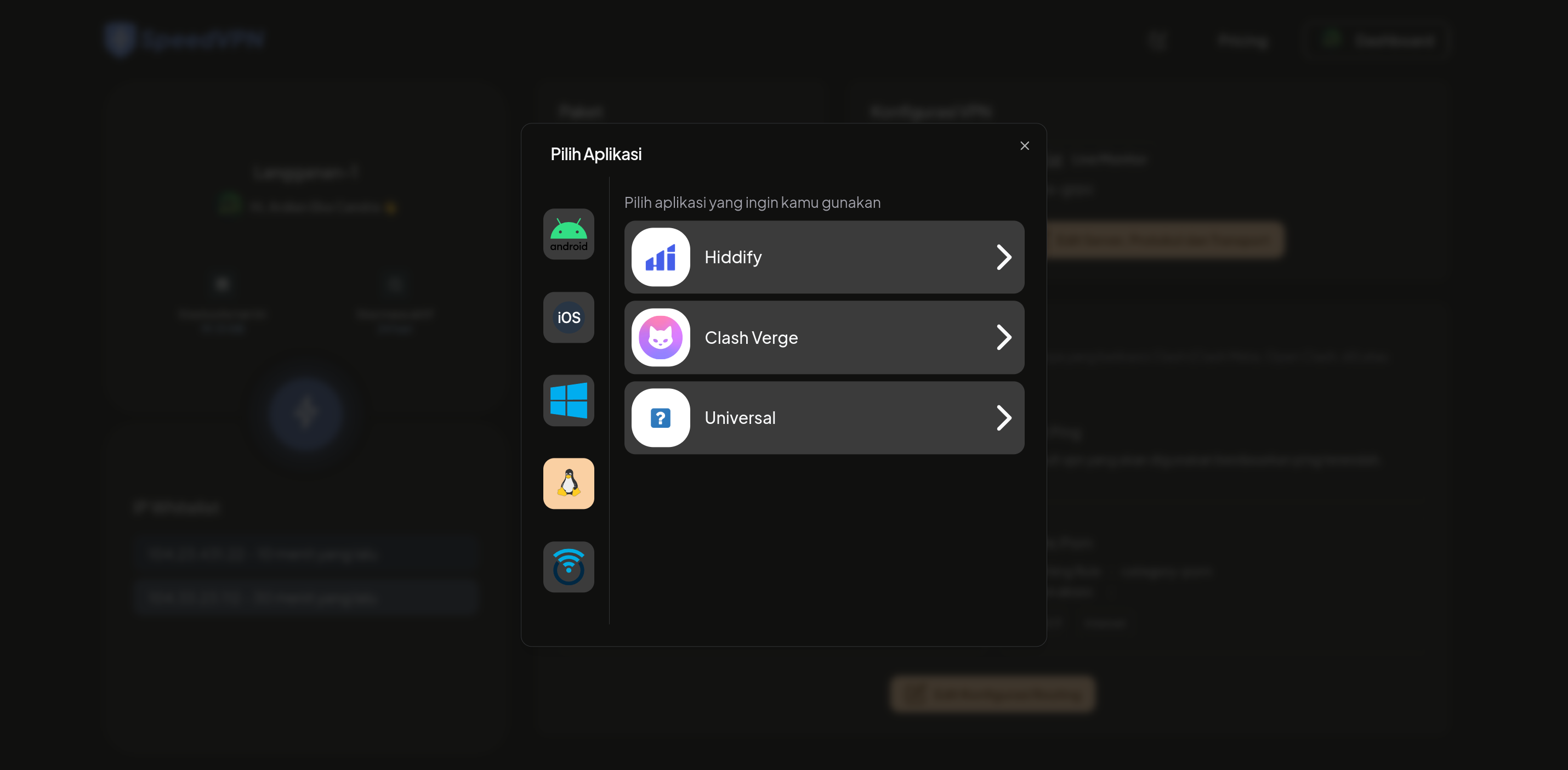
4. Import Config ke Clash Verge (Manual)
Pada perintah sebelumnya, setelah kamu memilih aplikasi Clash Verge, maka akan muncul Dialog import ke aplikasi Clash Verge. Nah disini kamu bisa klik tombol copy untuk copy Subscription URL.
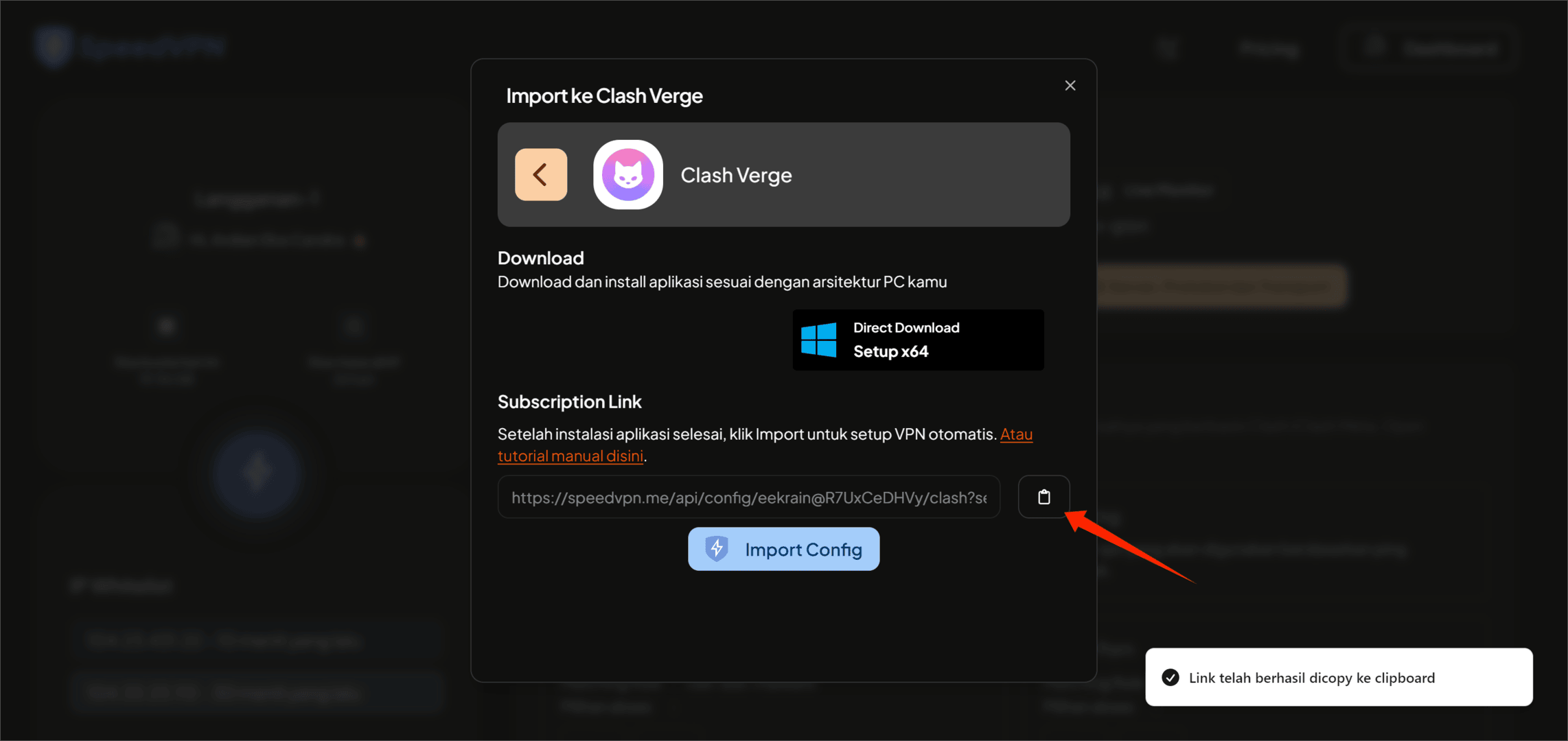
Setelah itu paste link tadi ke aplikasi Clash Verge, kemudian klik "IMPORT"
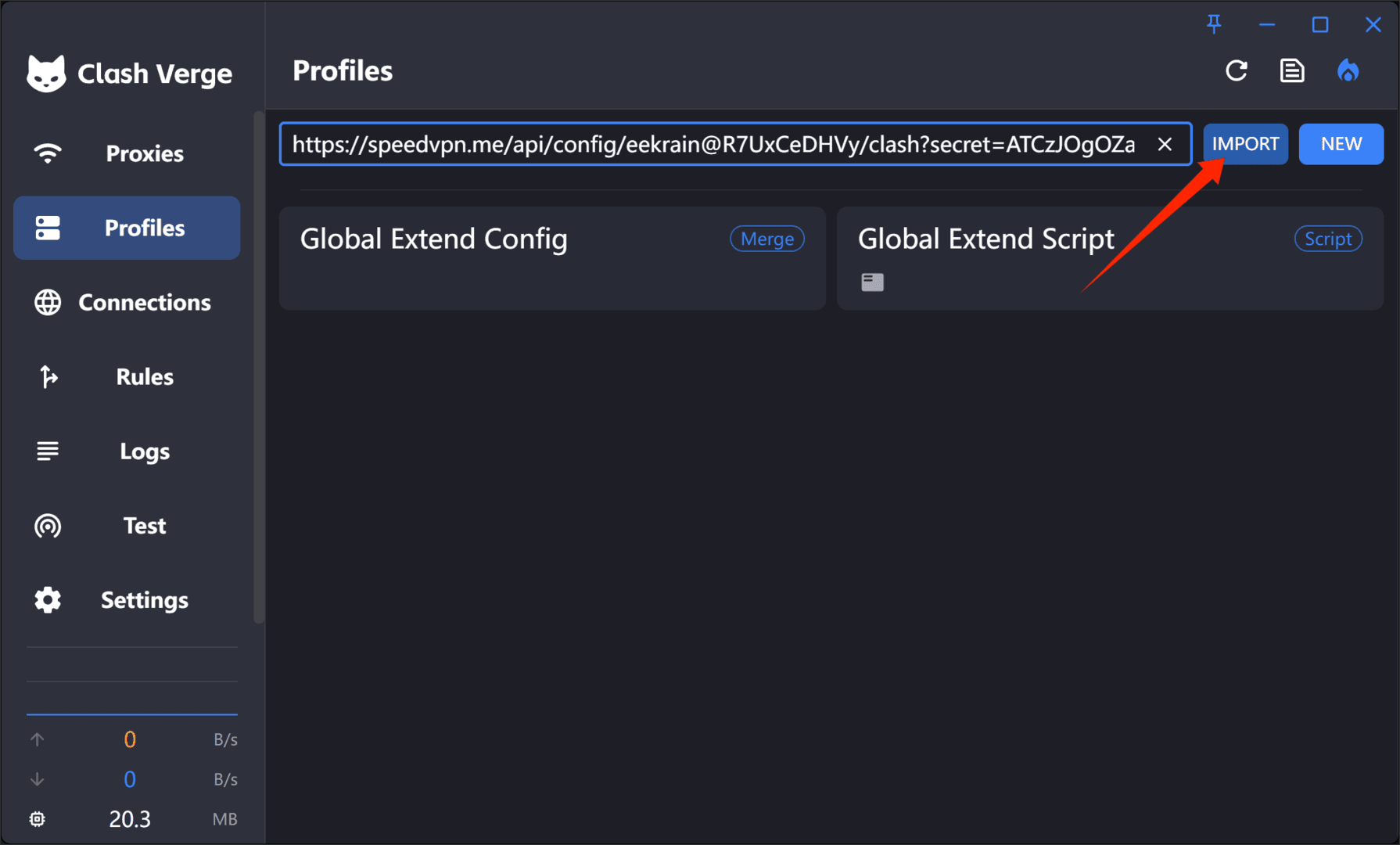
Sama seperti 4.1. Import Config ke Clash Verge (Otomatis), jika OS Windows yang kamu pakai Custom atau pemasangan Clash Verge tidak benar maka akan bermasalah. Berikut adalah tampilan di Clash Verge setelah config berhasil di-import. Pastikan juga config yang kamu import sudah diaktifkan.
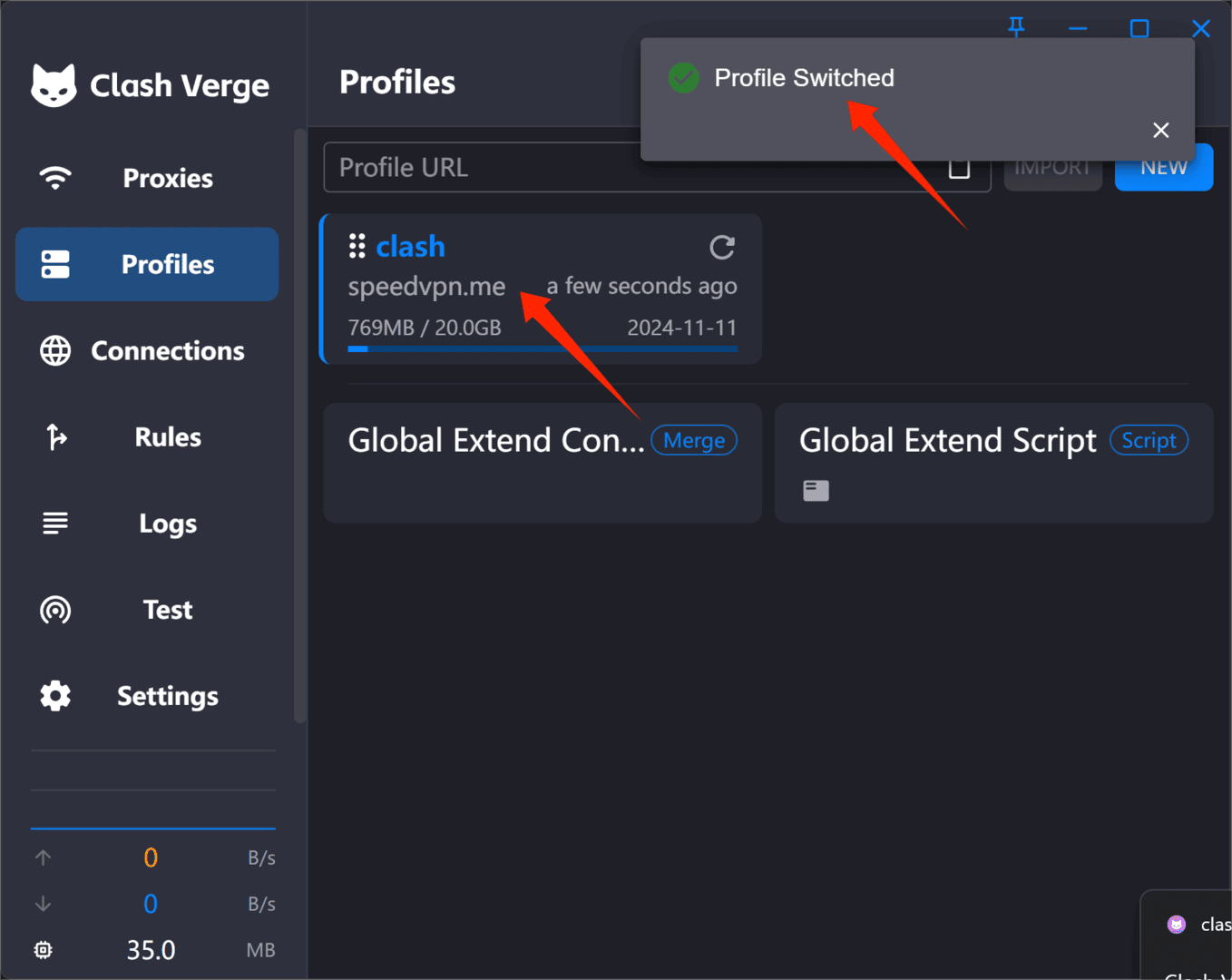
5.1. Aktifkan Tunnel dengan Mode TUN (Recommended)
Setelah proses import config berhasil, Clash Verge tidak langsung terhubung dengan VPN. Kamu perlu mengaktifkan dulu mode tunnel-nya. Admin merekomendasikan mode TUN, karena hampir semua traffic (kecuali local) akan ter-redirect secara otomatis dan mudah. Kalau mode TUN ini bermasalah, kamu bisa coba mode System Proxy.
Pada system tray OS kamu, klik kanan icon Clash Verge, kemudian klik "TUN Mode".
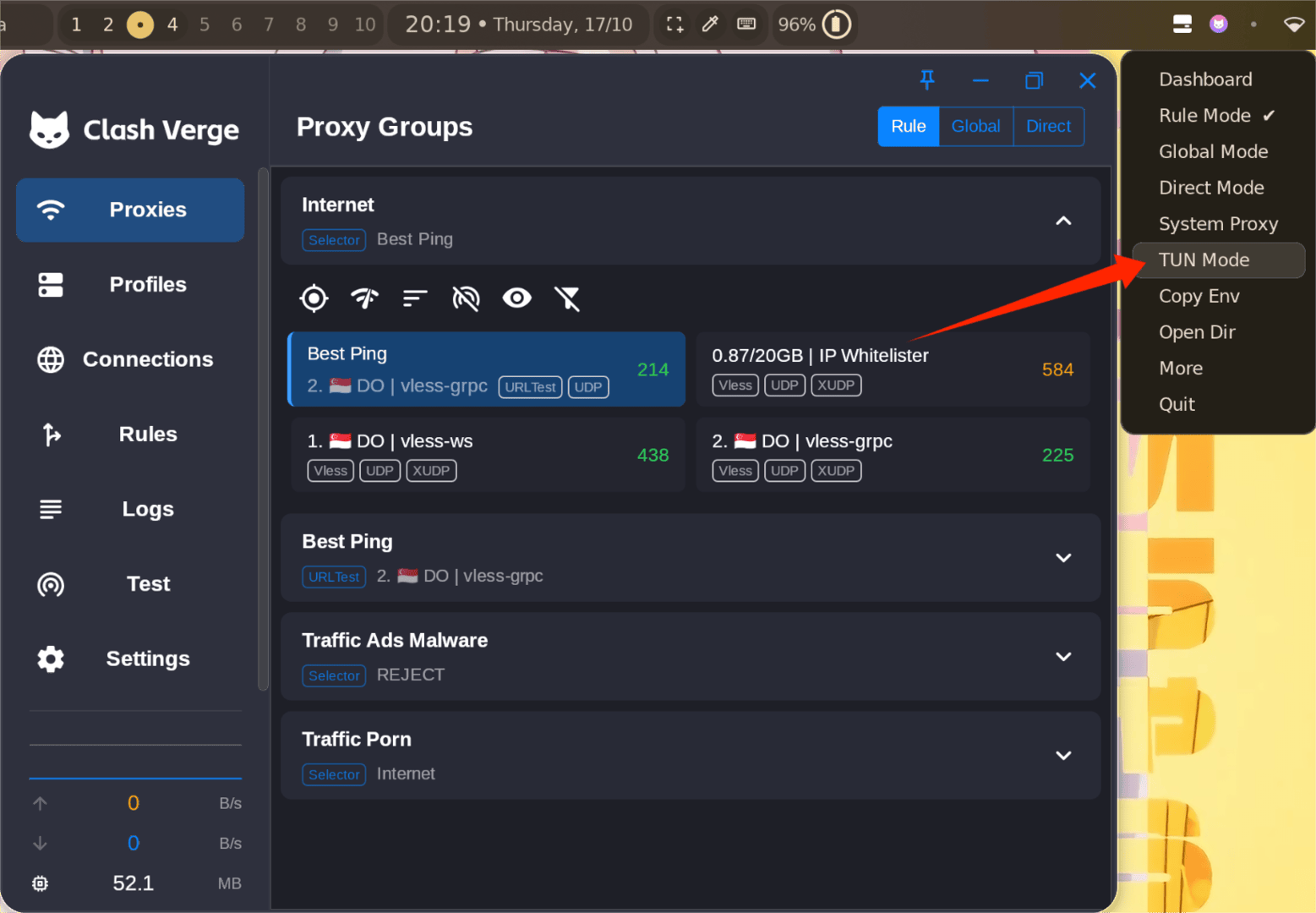
Kalau pemasangan Clash Verge tidak bermasalah, mode TUN akan aktif. Ditandai dengan icon Clash Verge yang berubah menjadi warna hijau.
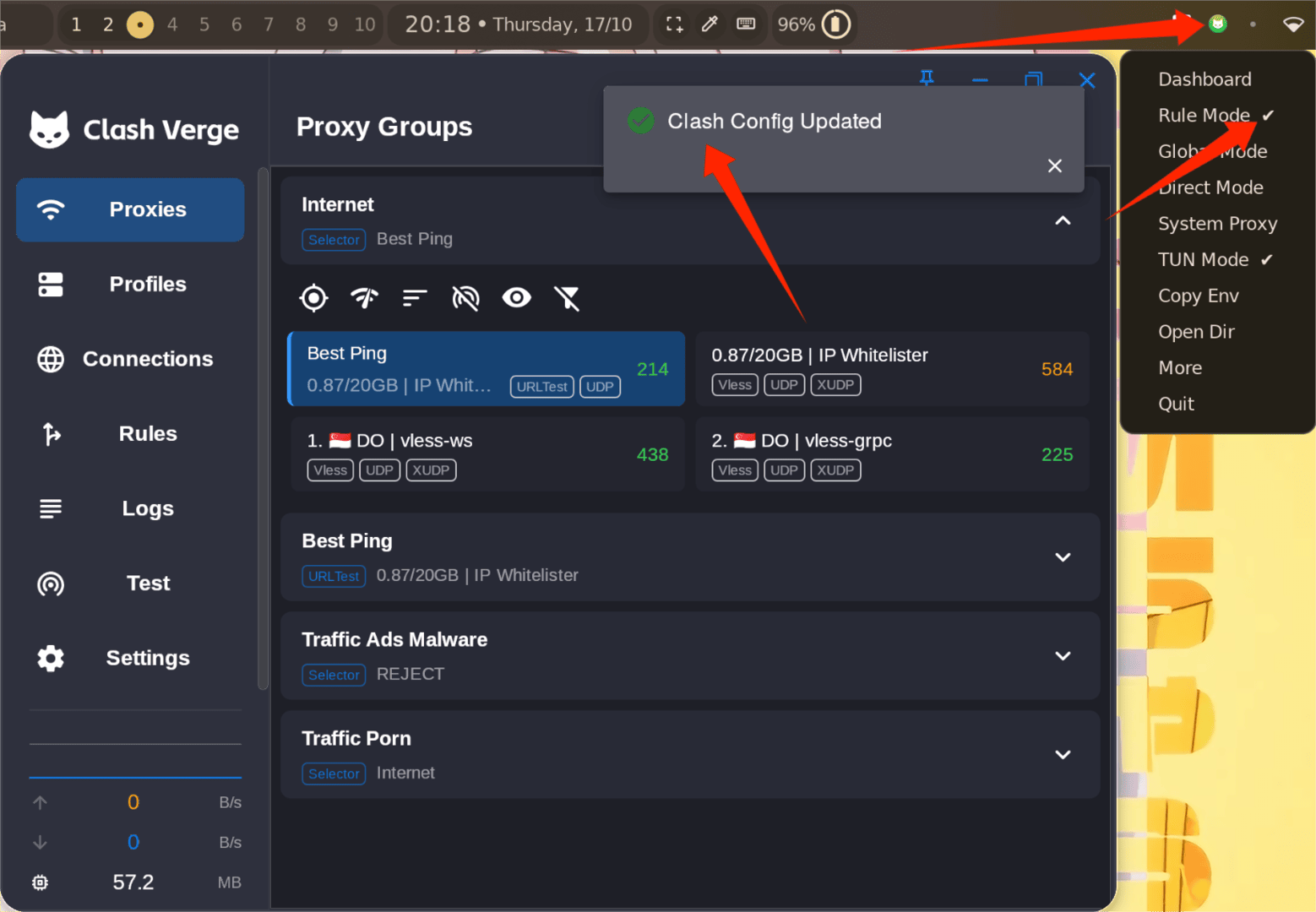
5.2. Aktifkan Tunnel dengan Mode System Proxy
Apabila mode TUN tidak bisa digunakan, kamu bisa mencoba mode System Proxy.
Pada system tray OS kamu, klik kanan icon Clash Verge, kemudian klik "System Proxy".
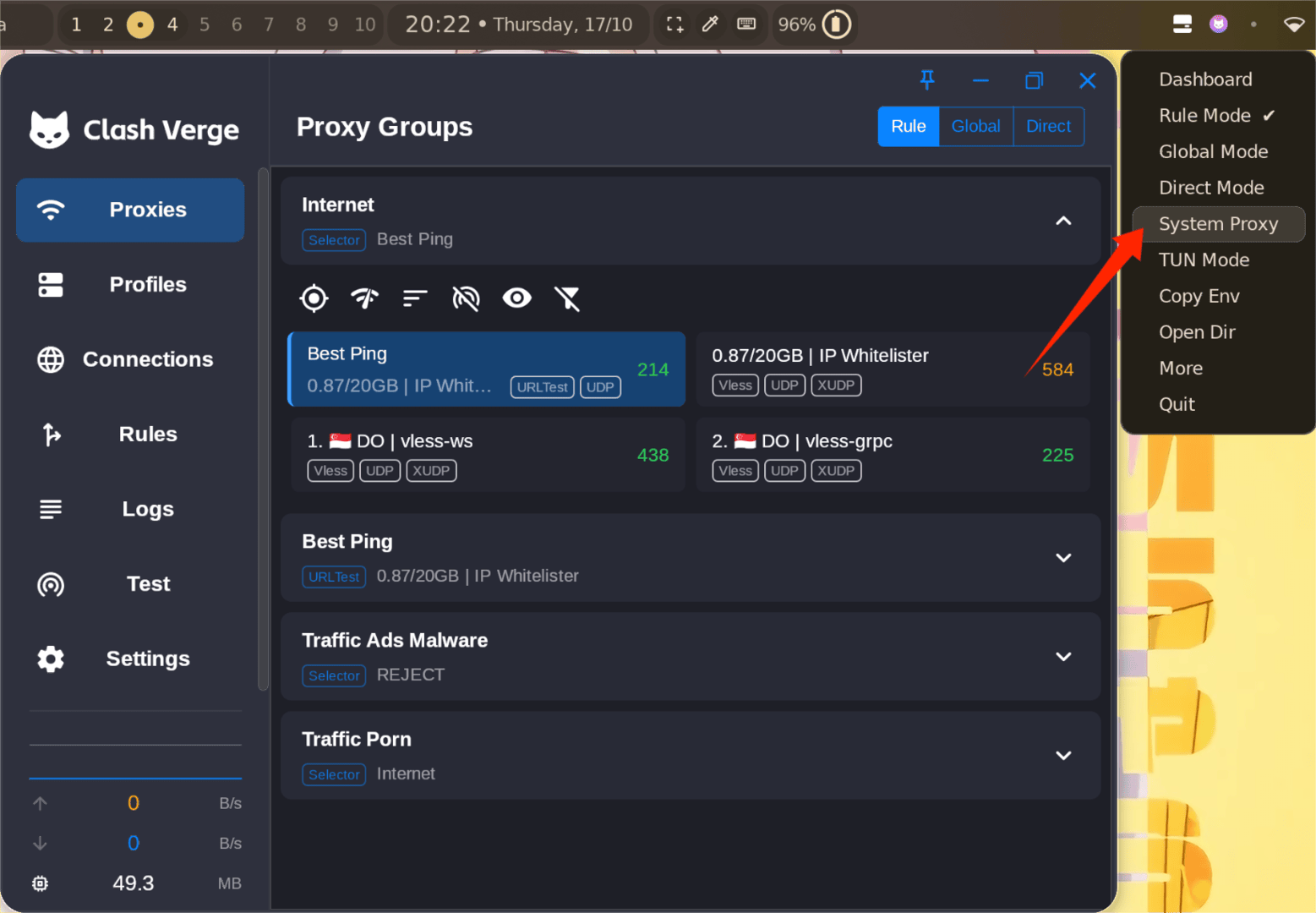
Kalau pemasangan Clash Verge tidak bermasalah, mode System Proxy akan aktif. Ditandai dengan icon Clash Verge yang berubah menjadi warna orange.
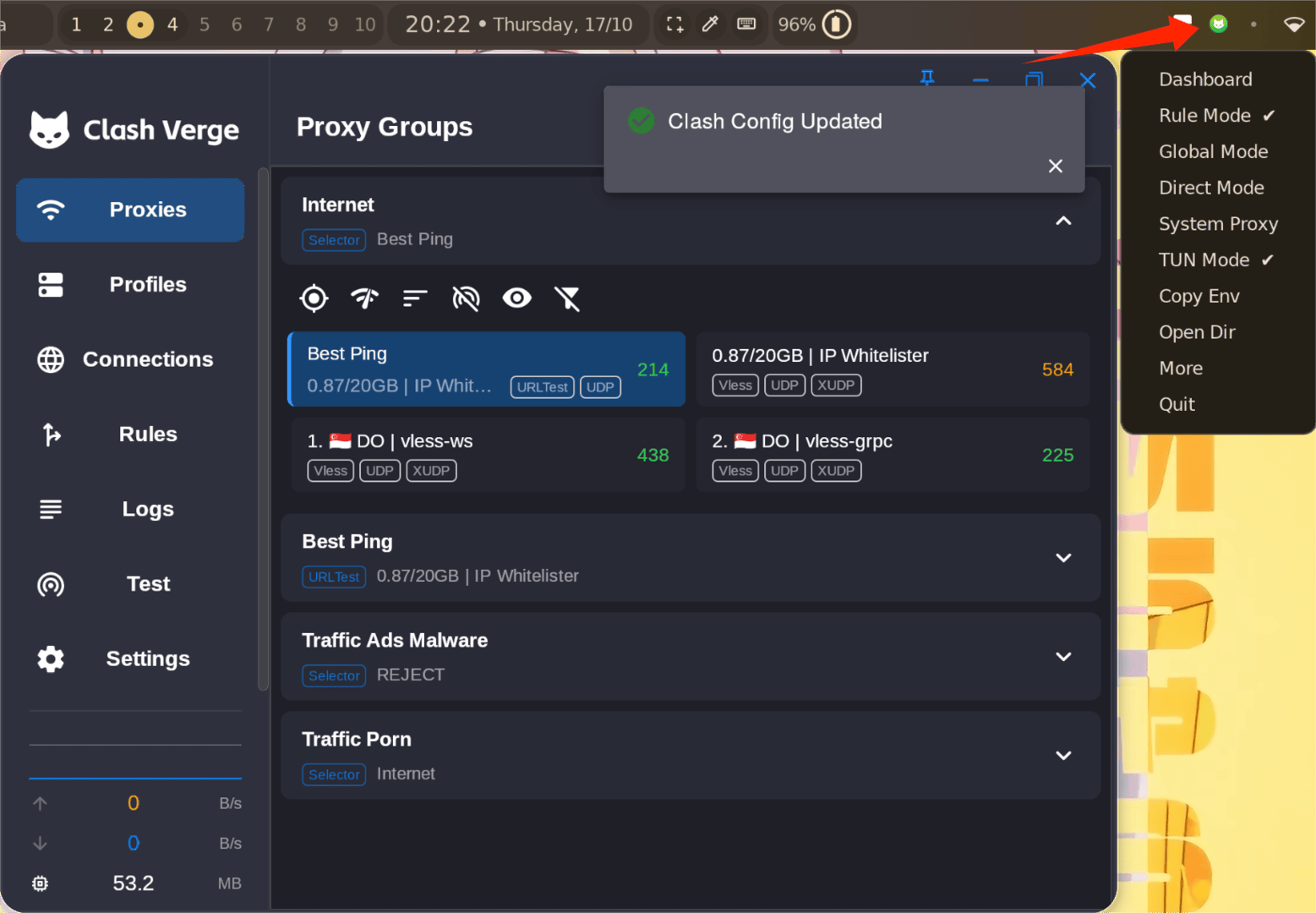
Pada aplikasi yang kamu gunakan, pastikan konfigurasi Network menggunakan System Proxy. Berikut adalah contoh konfigurasi pada aplikasi browser Firefox.
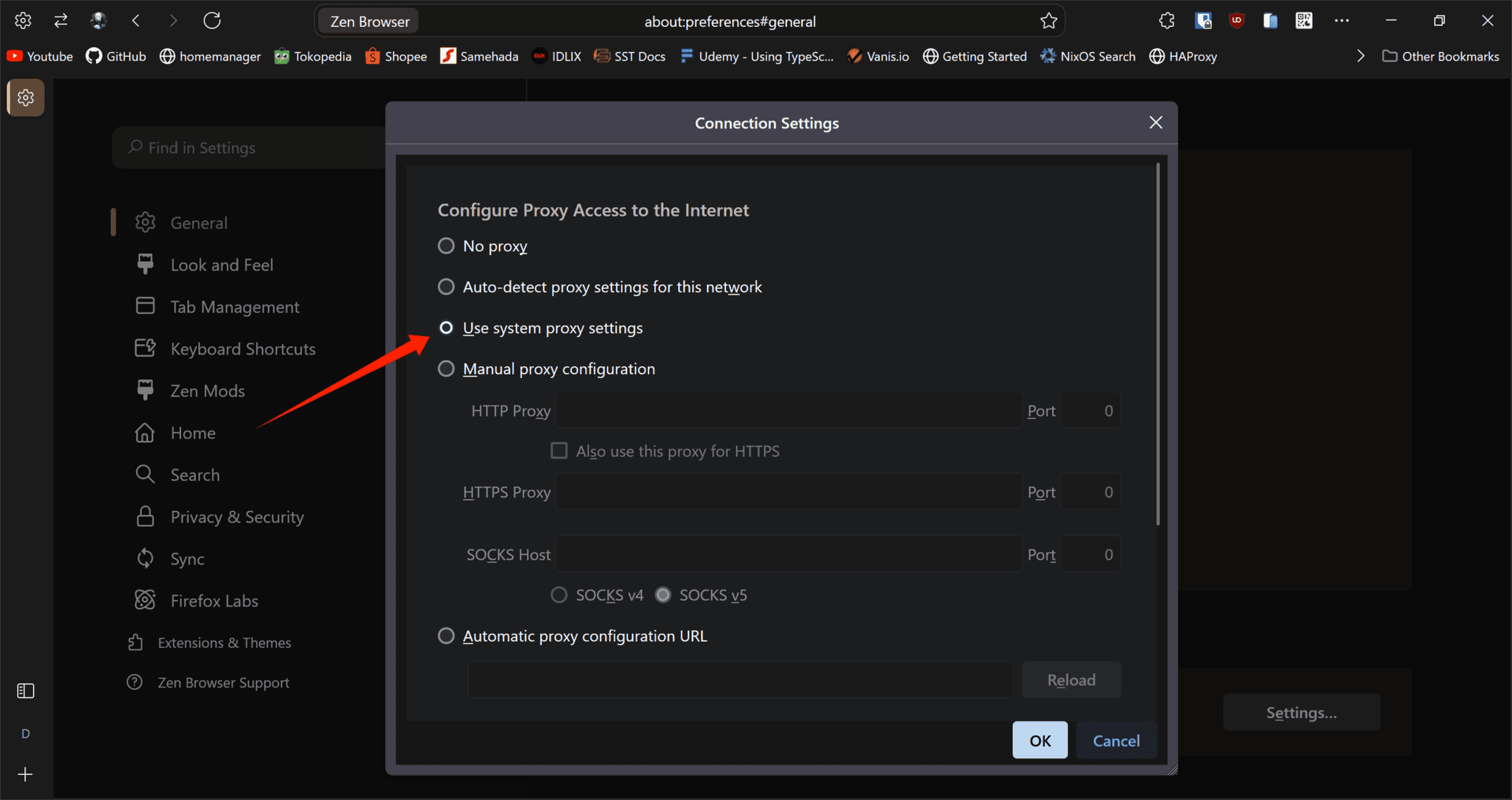
6. Cek koneksi dan IP
Kamu bisa buka Browser mu dan search check IP. Seharusnya akan muncul bahwa kamu konek ke ke negara VPN yang kamu pilih di aplikasi VPN. ISP yang terdeteksi kemungkinan besar adalah Cloudflare karena memang IP ISP kami sembunyikan.
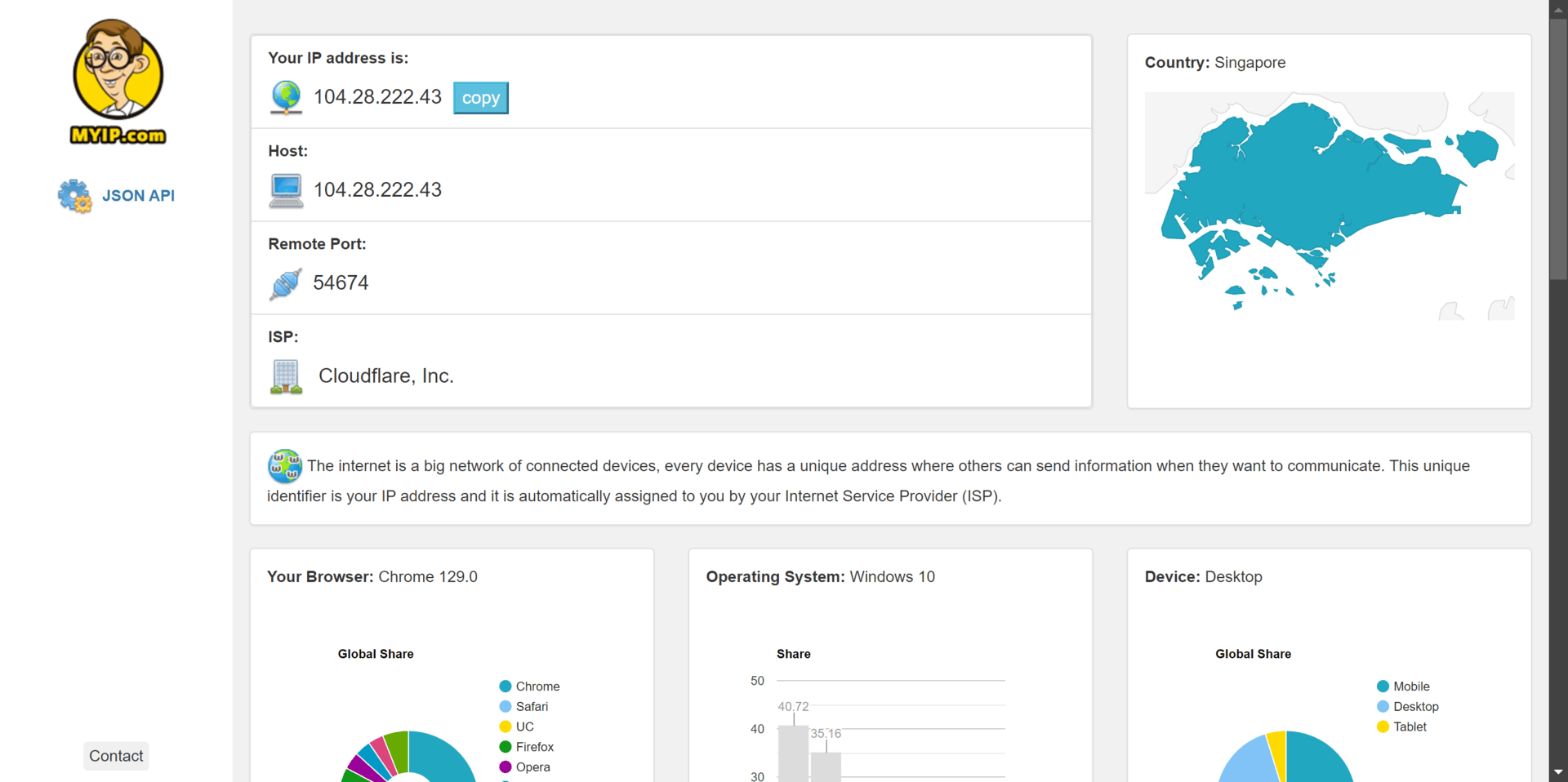
Horee, kamu berhasil terhubung ke SpeedVPN. Sebenarnya import config menggunakan Subscription URL ini mudah sekali, cuman memang sedikit sekali provider diluar sana yang menggunakan metode ini. Maka dari itu tutorial ini dibuat.
