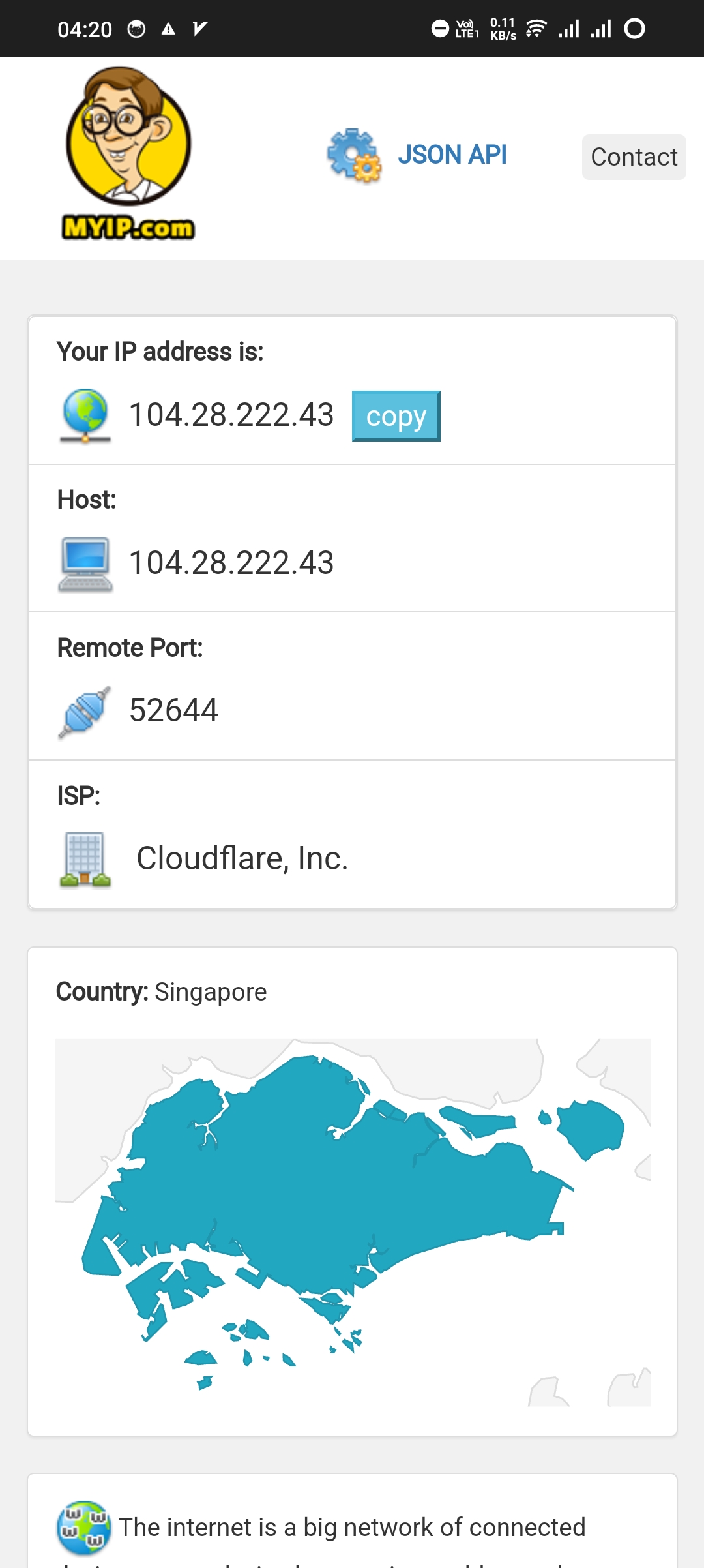Import config ke aplikasi NekoBox (Android)
Pada tutorial ini, kamu akan belajar cara import config SpeedVPN ke aplikasi NekoBox di OS Android.
NekoBox support semua protocol yang tersedia di SpeedVPN, kecuali untuk transport SplitHTTP. Karena core sing-box tidak terintegrasi dengan modul SplitHTTP. [info]
Tetapi dengan menggunakan aplikasi yang berbasis core sing-box , kamu bisa menggunakan fitur Advanced Routing, yang dapat memisahkan traffic dan mengaturnya sesuai yang kamu inginkan.
1. Instalasi aplikasi
Pertama-tama kamu harus mengunduh aplikasi NekoBox dan kemudian menginstalnya. Kamu bisa mengunduh aplikasi NekoBox di:
2. Masuk ke halaman Konek VPN Langganan kamu
Masuk ke halaman dashboard, kemudian klik tombol "Connect". Akan muncul Dialog, kemudian klik "Link Config". Kemudian kamu akan diarahkan ke halaman Konek VPN, sesuai dengan langganan yang terhubung.
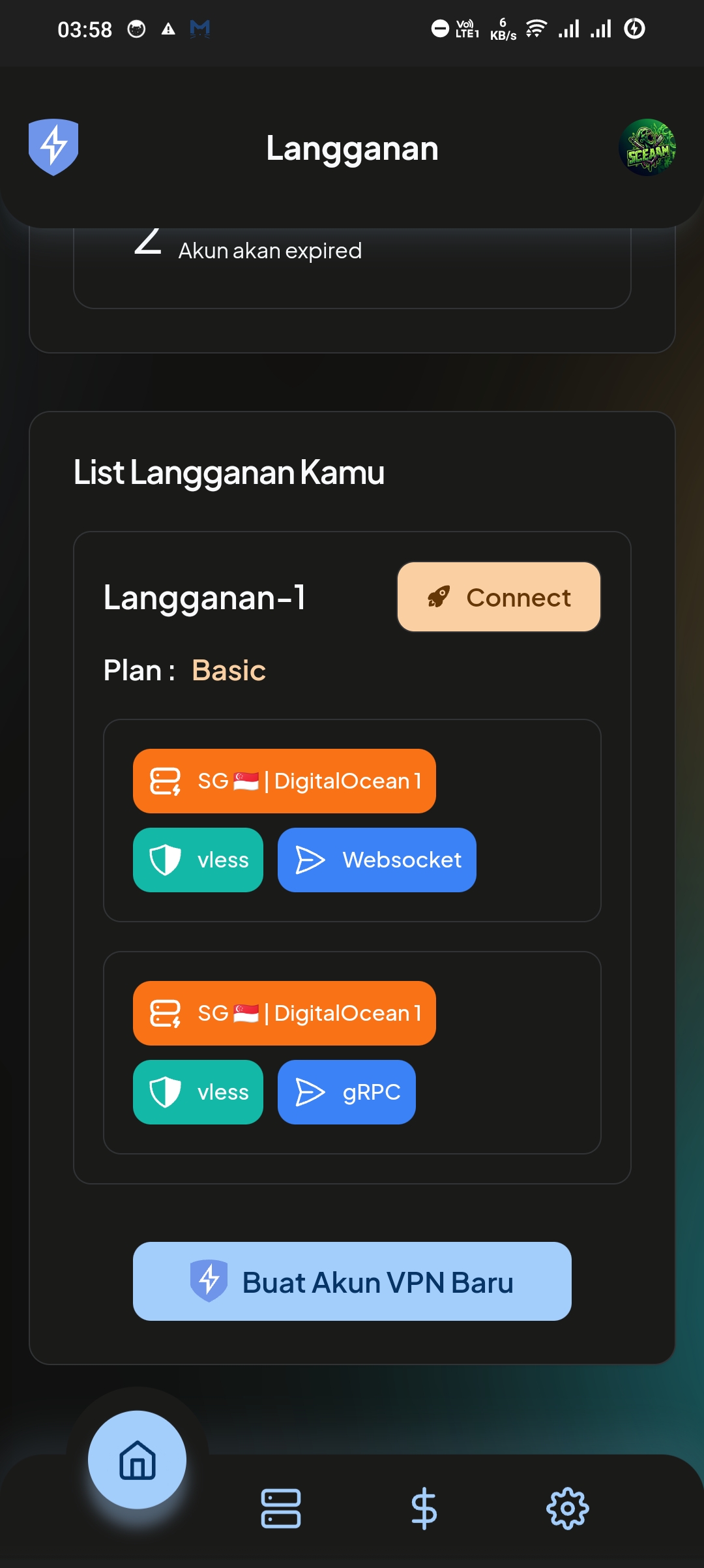
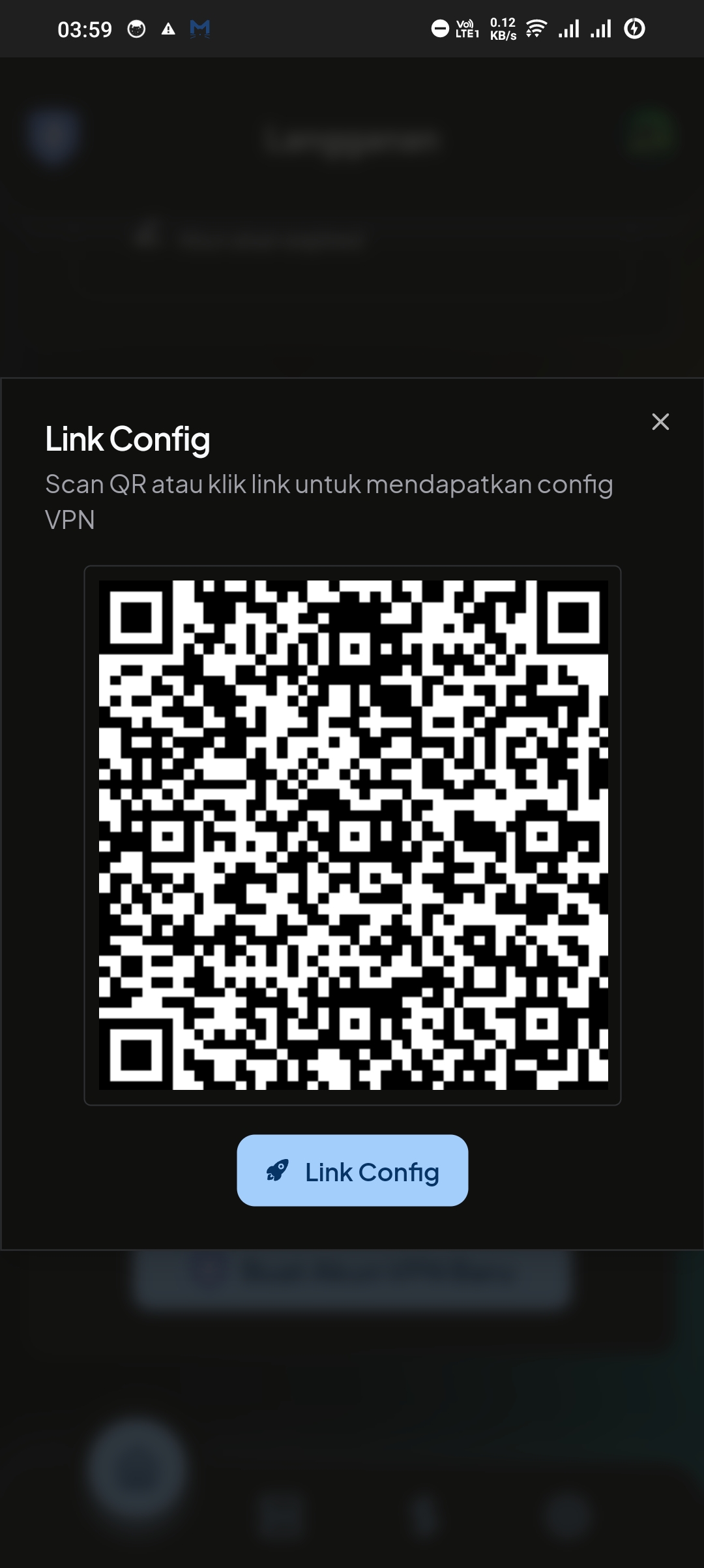
3. Pemilihan Platform (OS) dan Aplikasi
Pada halaman konek VPN ini, silahkan klik tombol dengan logo SpeedVPN (Connect).
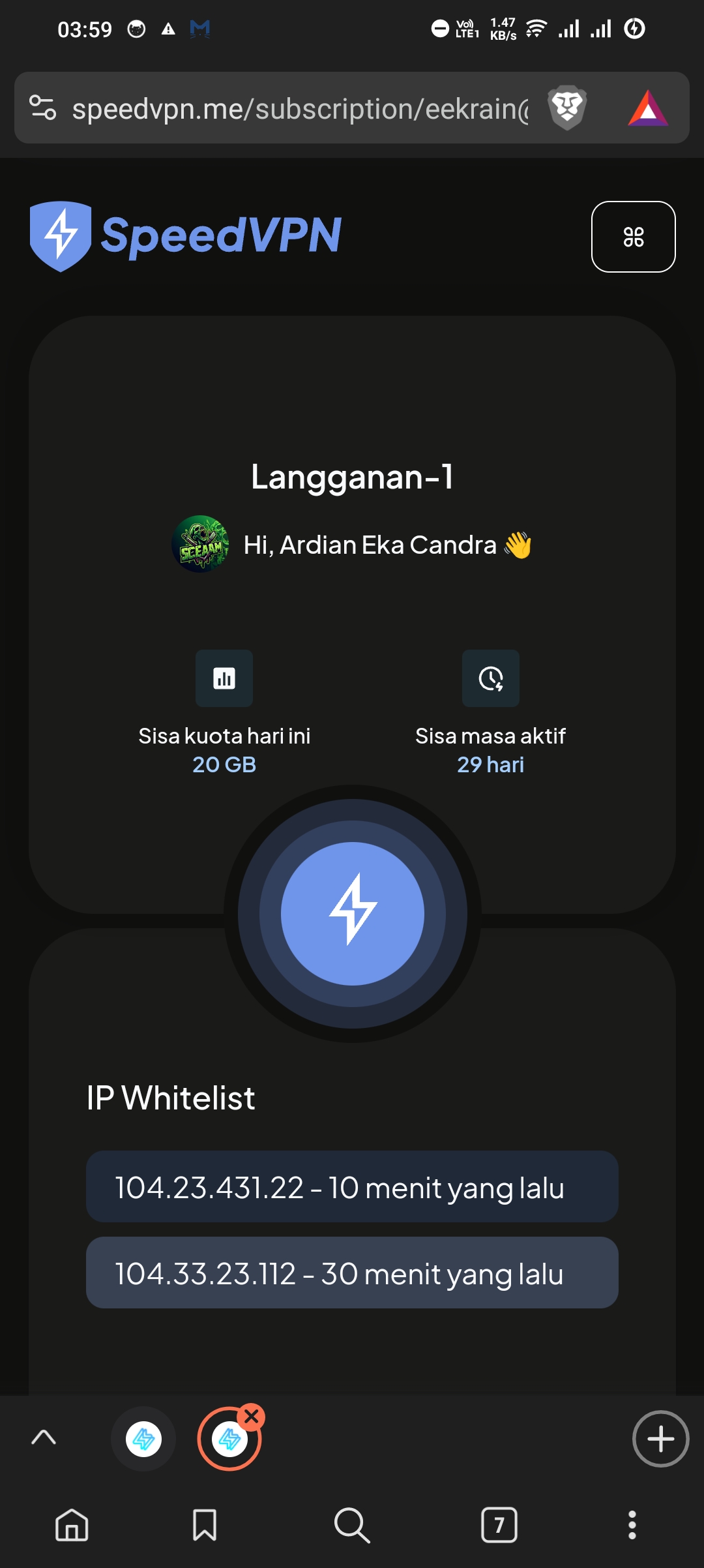
Kemudian akan muncul dialog pemilihan Platform (OS) dan aplikasi. Pastikan OS terpilih adalah Android, kemudian pilih aplikasi Clash Meta.
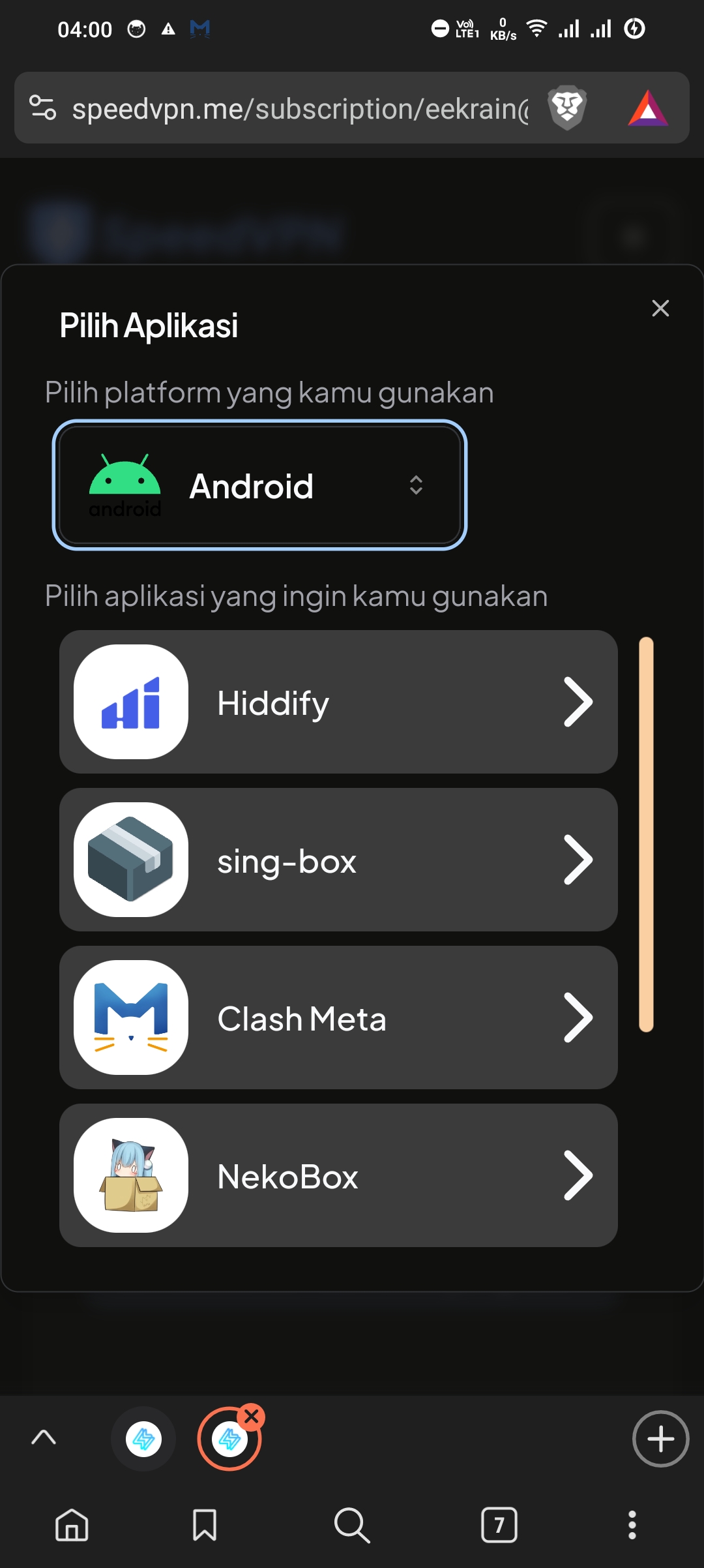
4. Import Config ke Nekobox (Auto)
Pada perintah sebelumnya, setelah kamu memilih aplikasi Nekobox, maka akan muncul Dialog import ke aplikasi Nekobox. Nah disini kamu bisa klik tombol "Import Config".
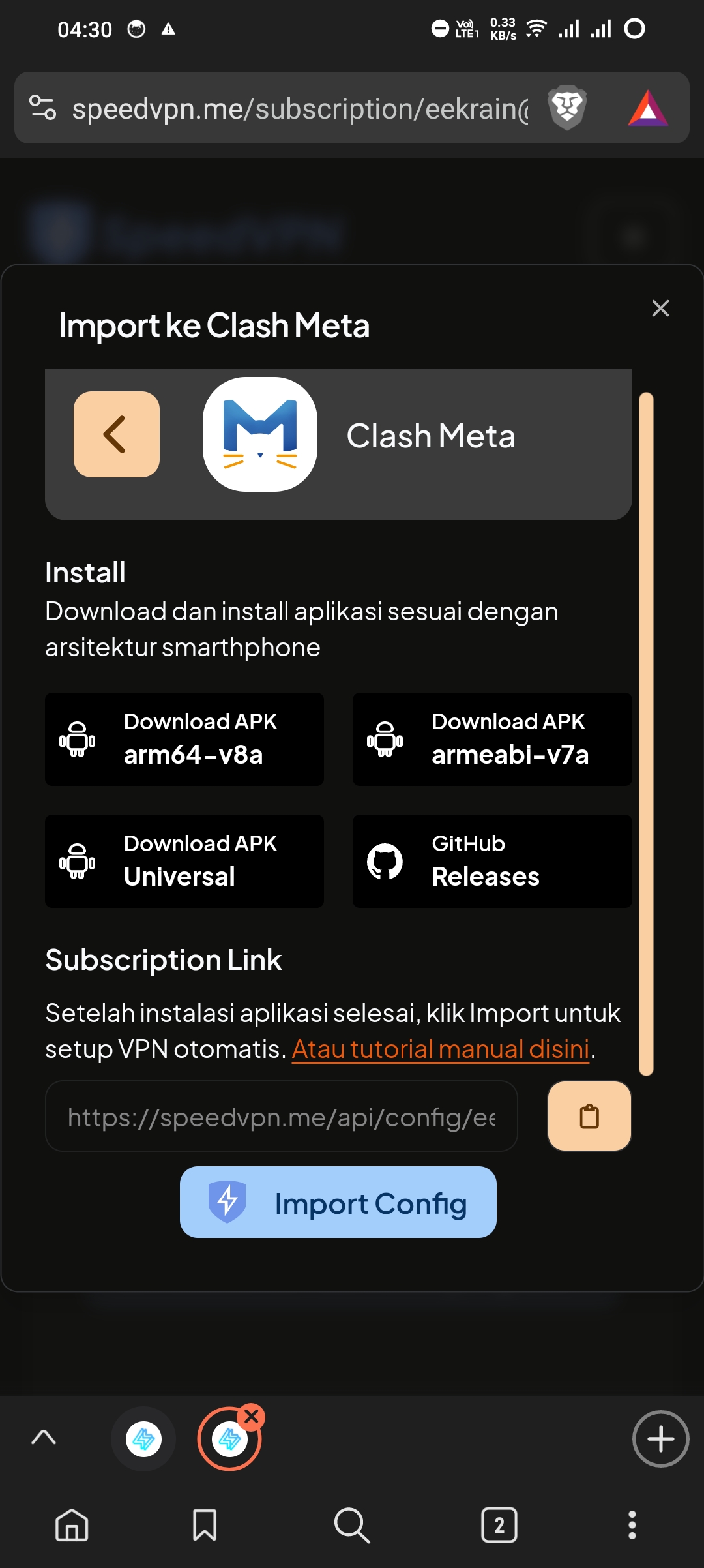
Apabila di smartphone kamu terpasang beberapa aplikasi tunneling, kamu pilih saja Nekobox, kemudian klik "Just once" atau "Sekali ini saja".
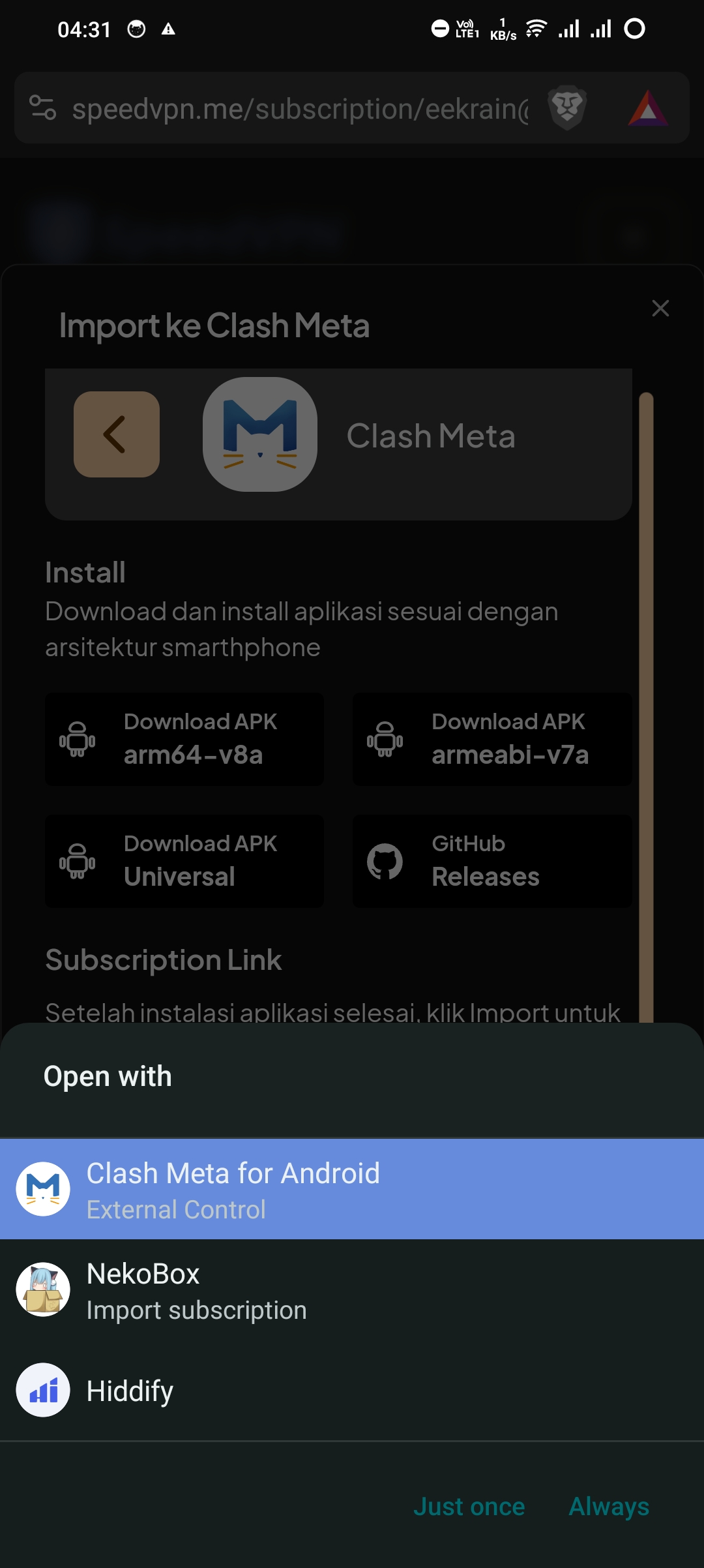
5. Edit Config sebelum di-simpan
Setelah proses import sebelumnya selesai, maka akan muncul Dialog untuk konfirmasi penyimpanan config. Nah disini kamu bisa mengubah nama config dan mengaktifkan Auto Update. Kami sarankan setting Auto Update setiap 30-menit.
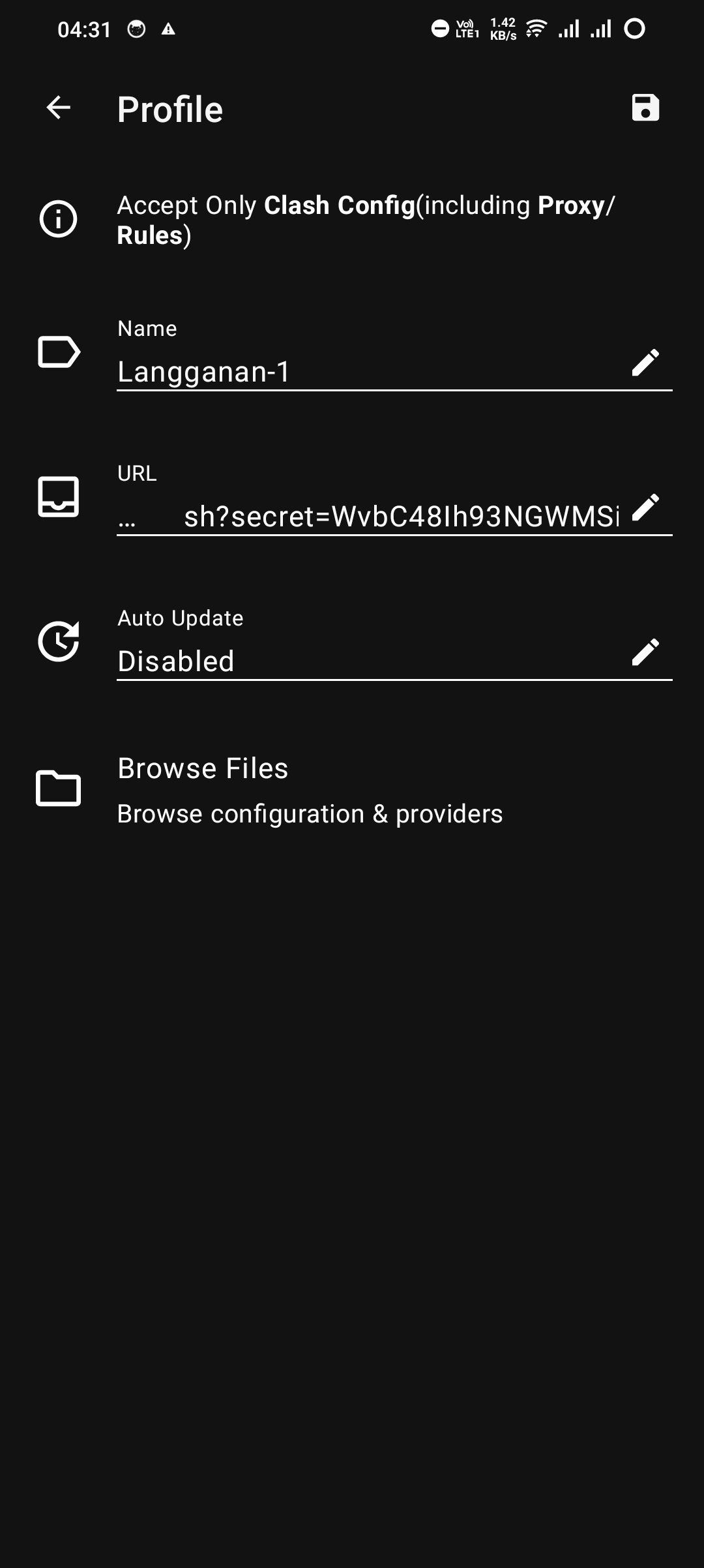
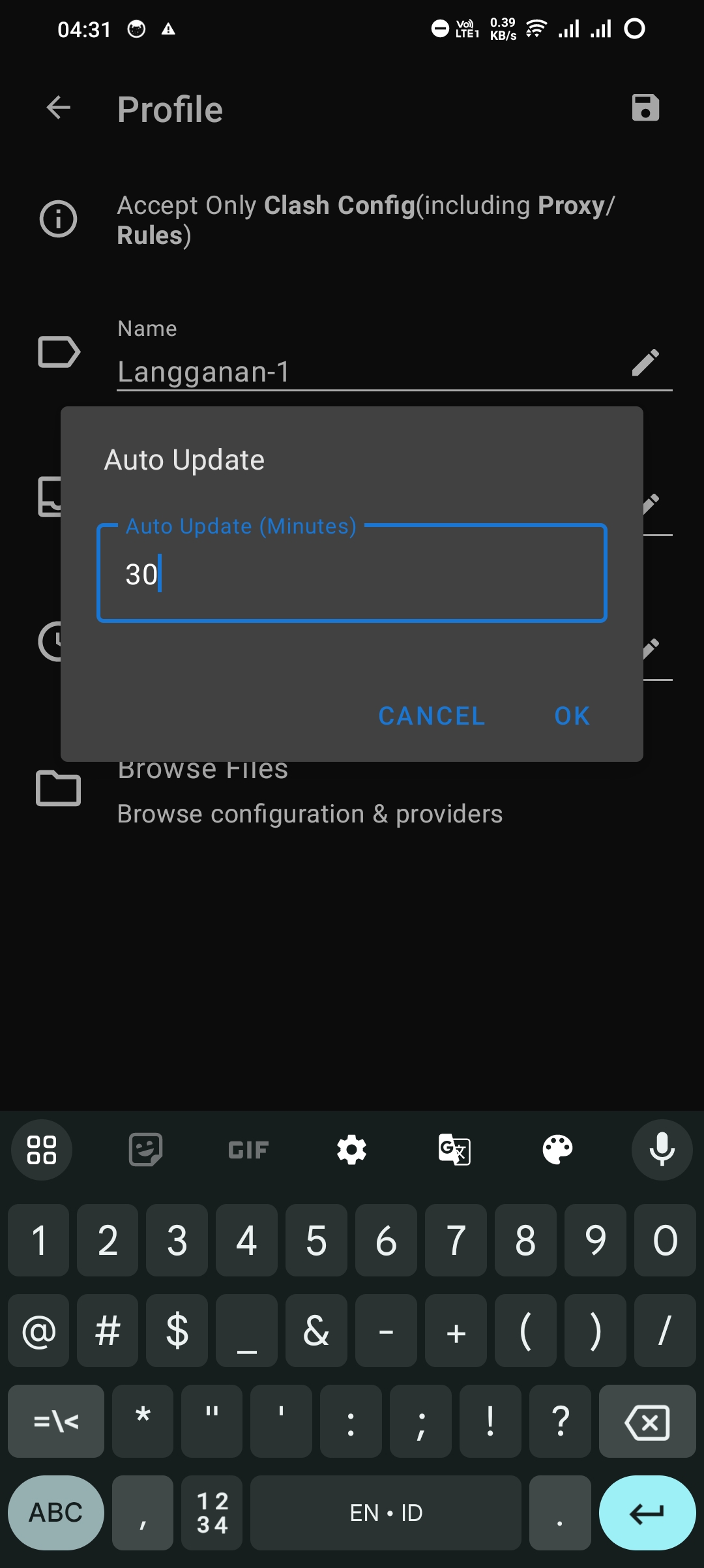
Setelah itu baru kita simpan config-nya.
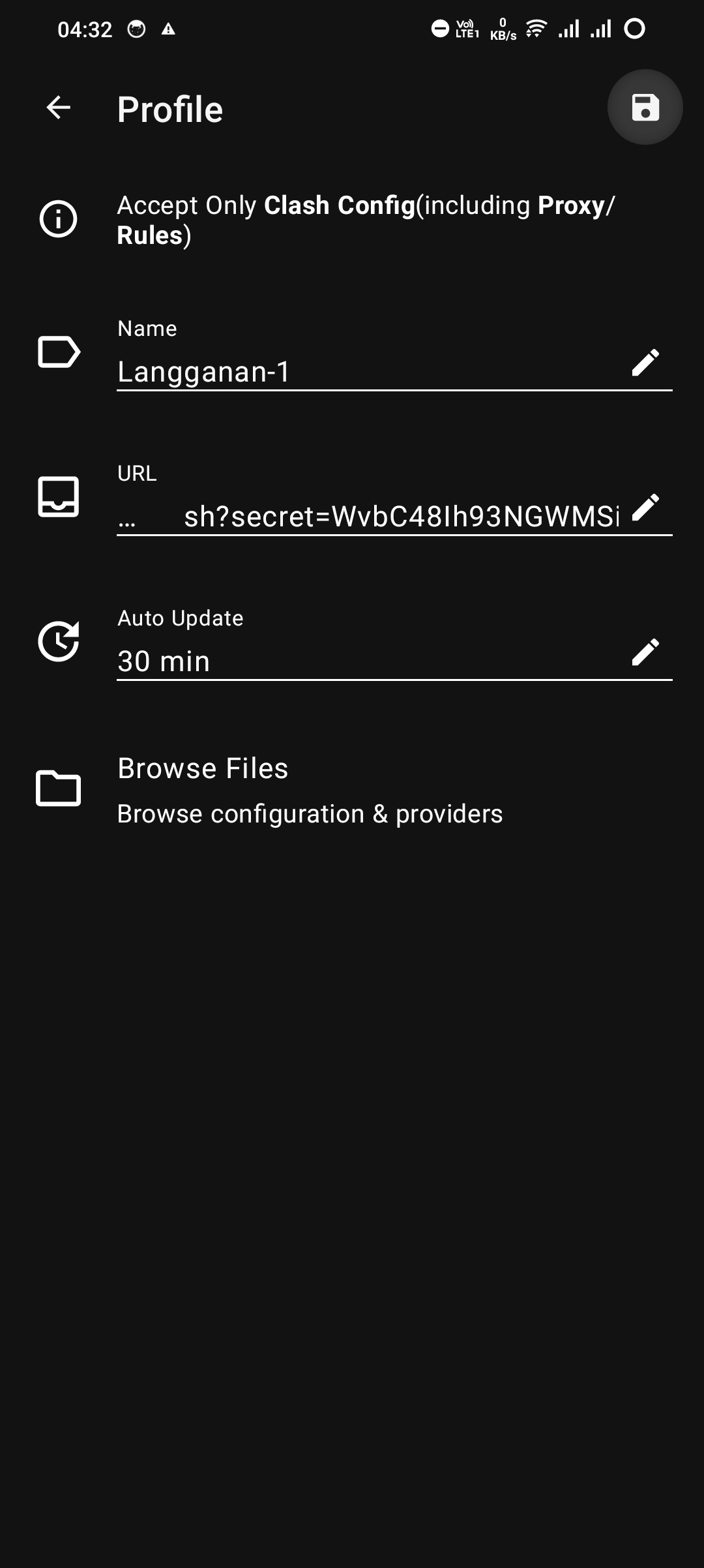
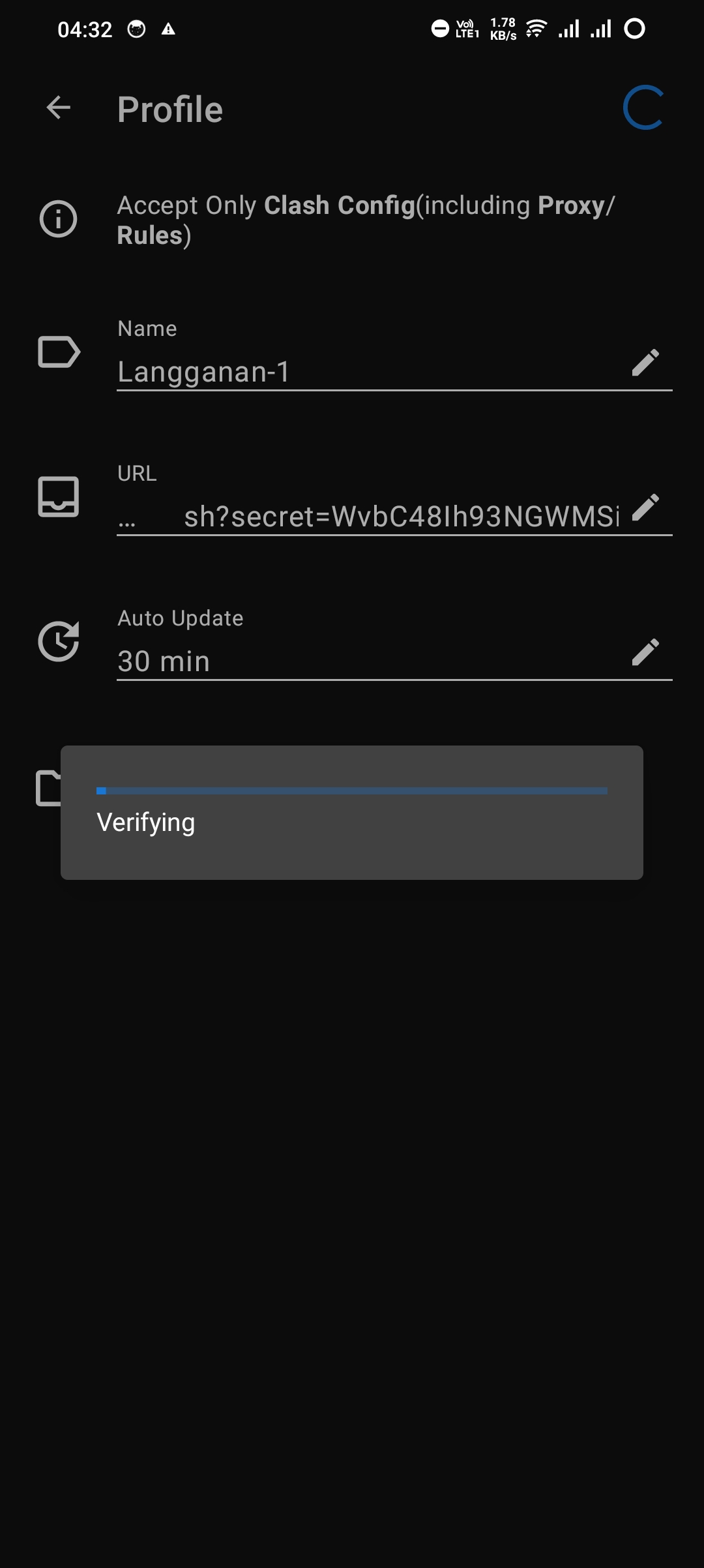
6. Aktifkan VPN
Proses import config sudah selesai. Setelah itu, jika ingin mengaktifkan VPN / tunnel, maka kita harus memastikan config mana yang harus diaktifkan. Di aplikasi Clash Meta, tap menu "Profile". Kemudian aktifkan config yang berhasil di-import sebelumnya.
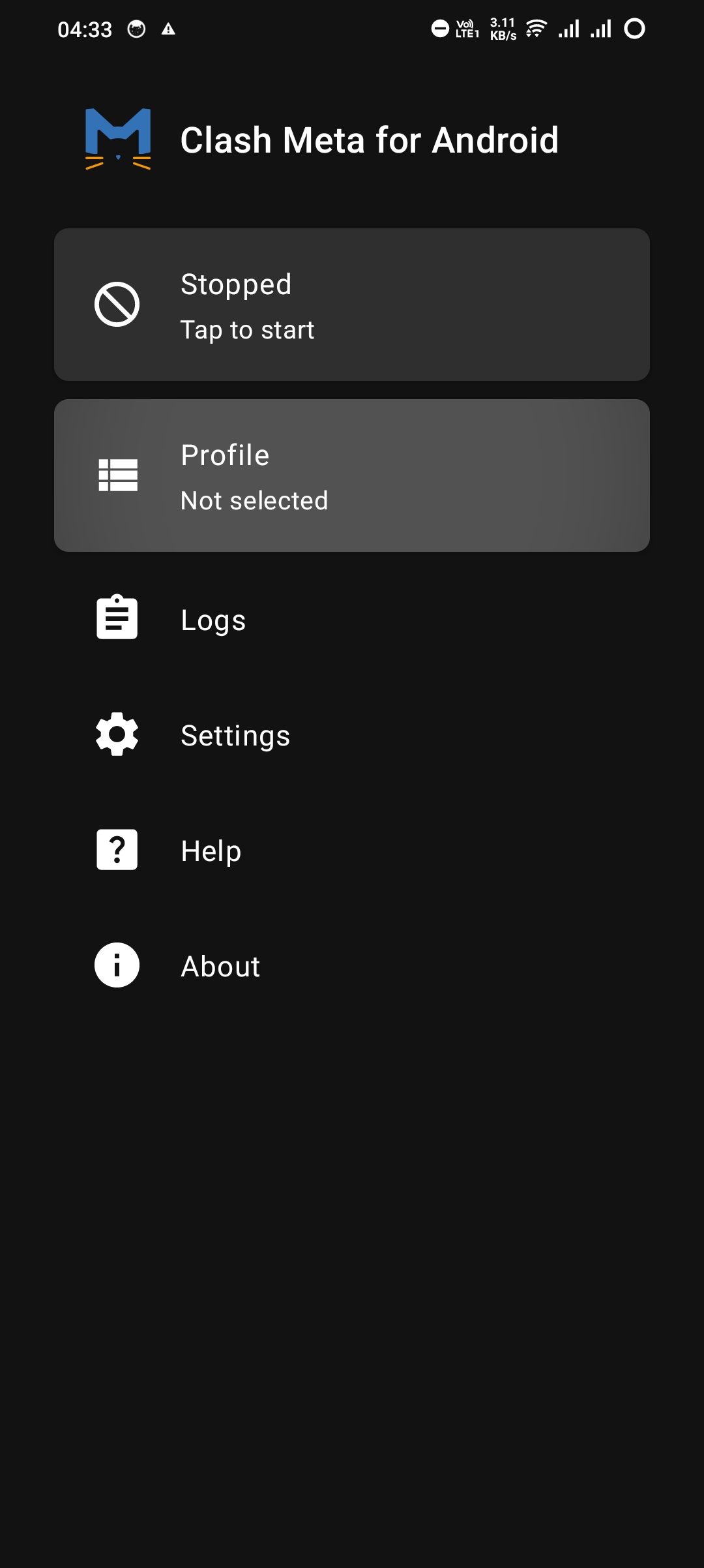
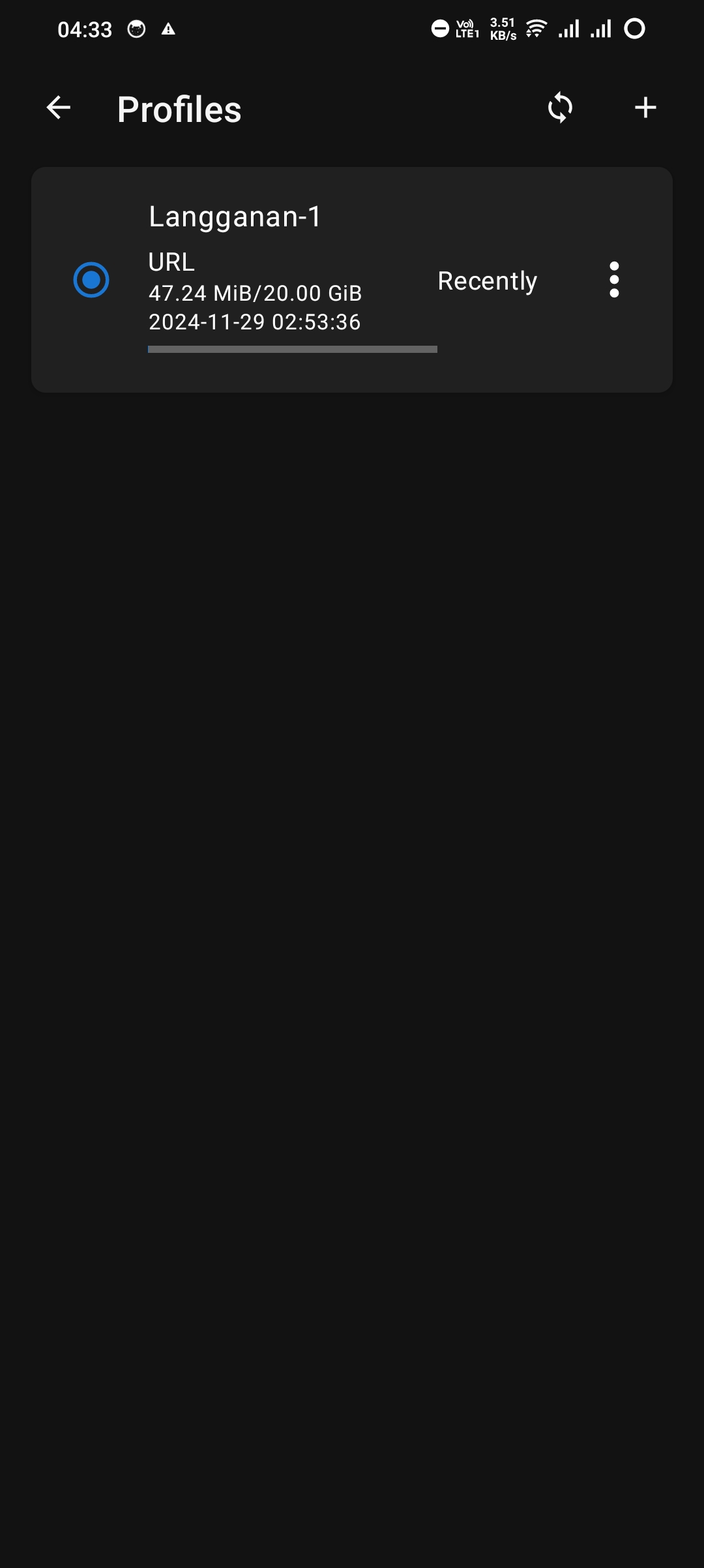
Nah setelah itu, untuk mengaktifkan VPN kita tap tombol "Tap to start".
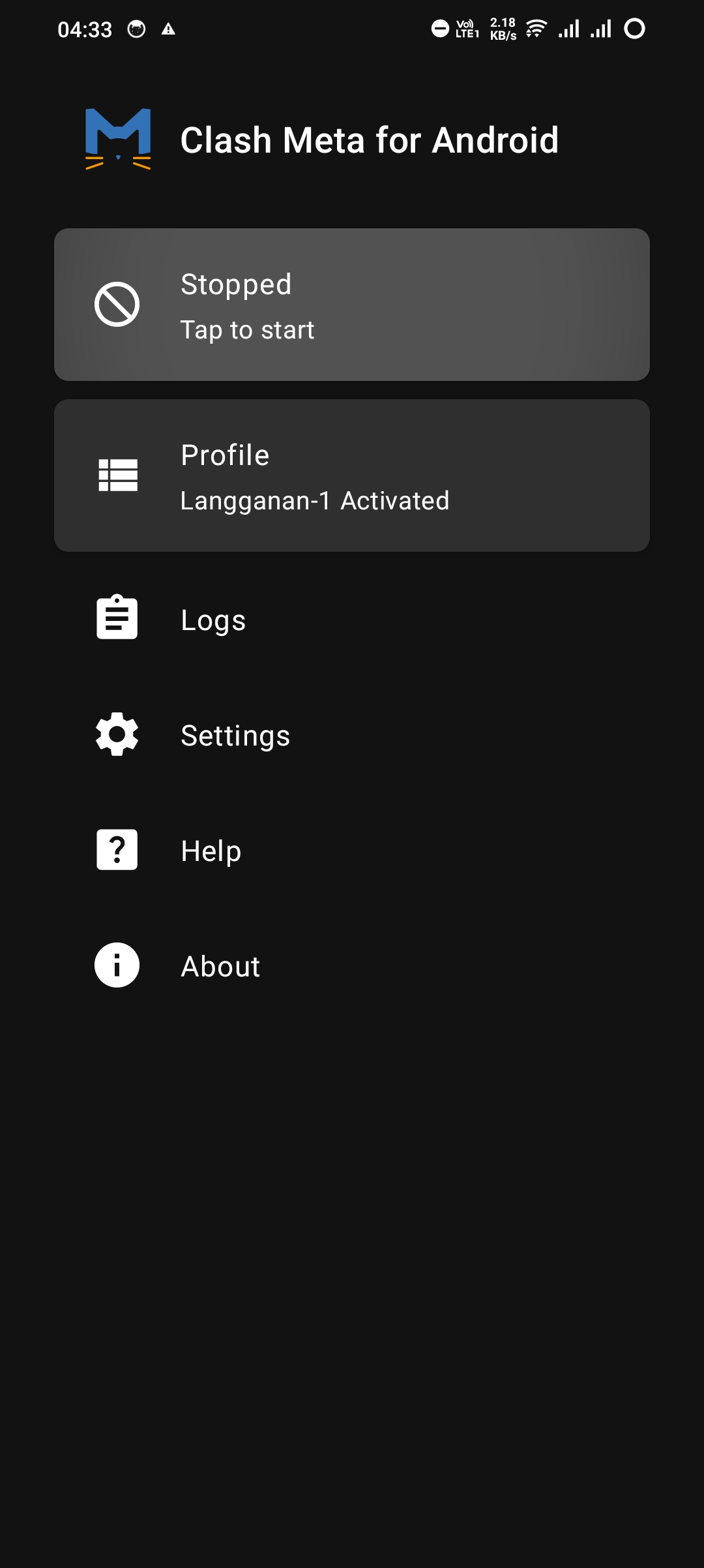
Kemudian untuk cek koneksi atau berpindah ke server dan protokol yang berbeda, kamu bisa masuk ke menu "Proxy". Secara default koneksi akan menggunakan selector "Best Ping", yang akan secara otomatis mengubah koneksi berdasarkan ping terendah. Untuk men-trigger ping, kamu bisa tap tombol petir di pojok kanan bawah.
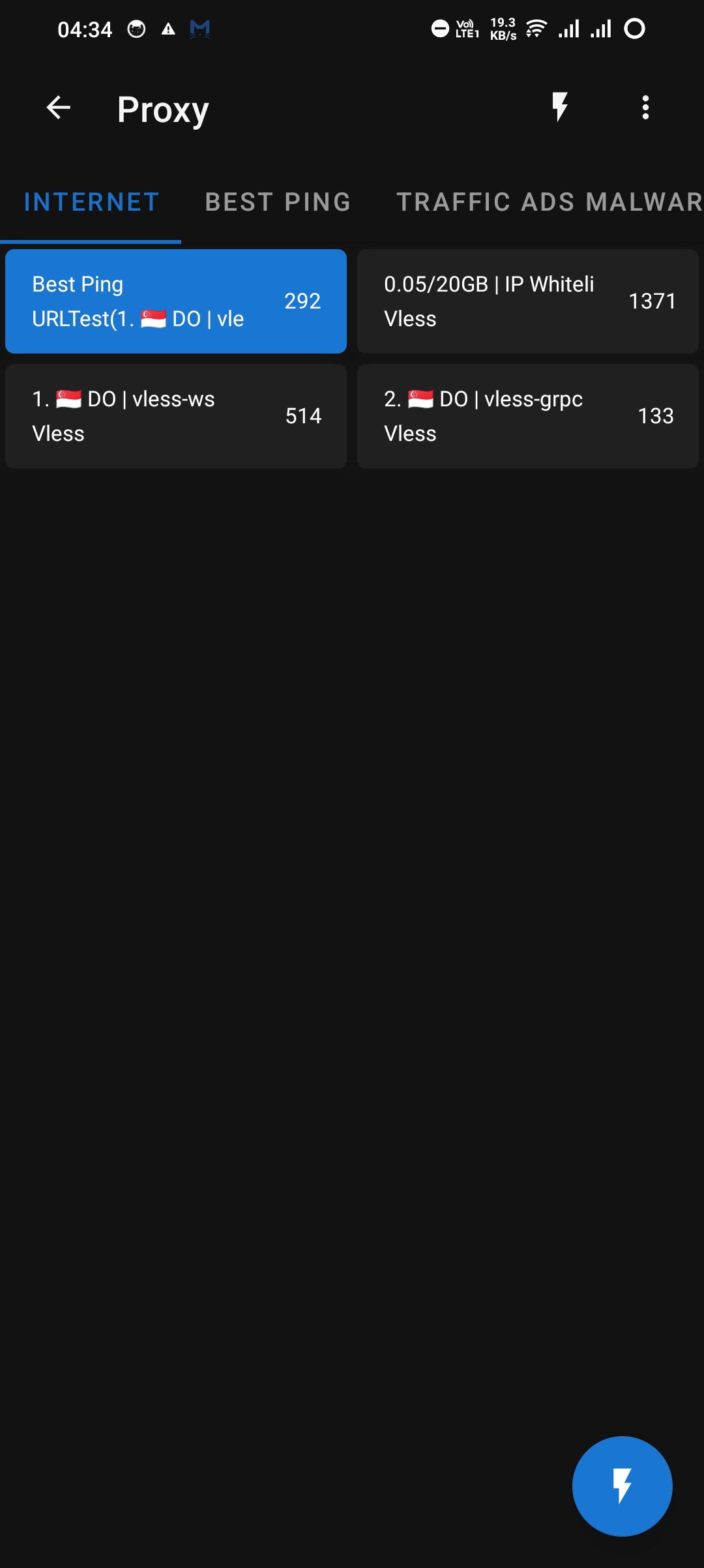
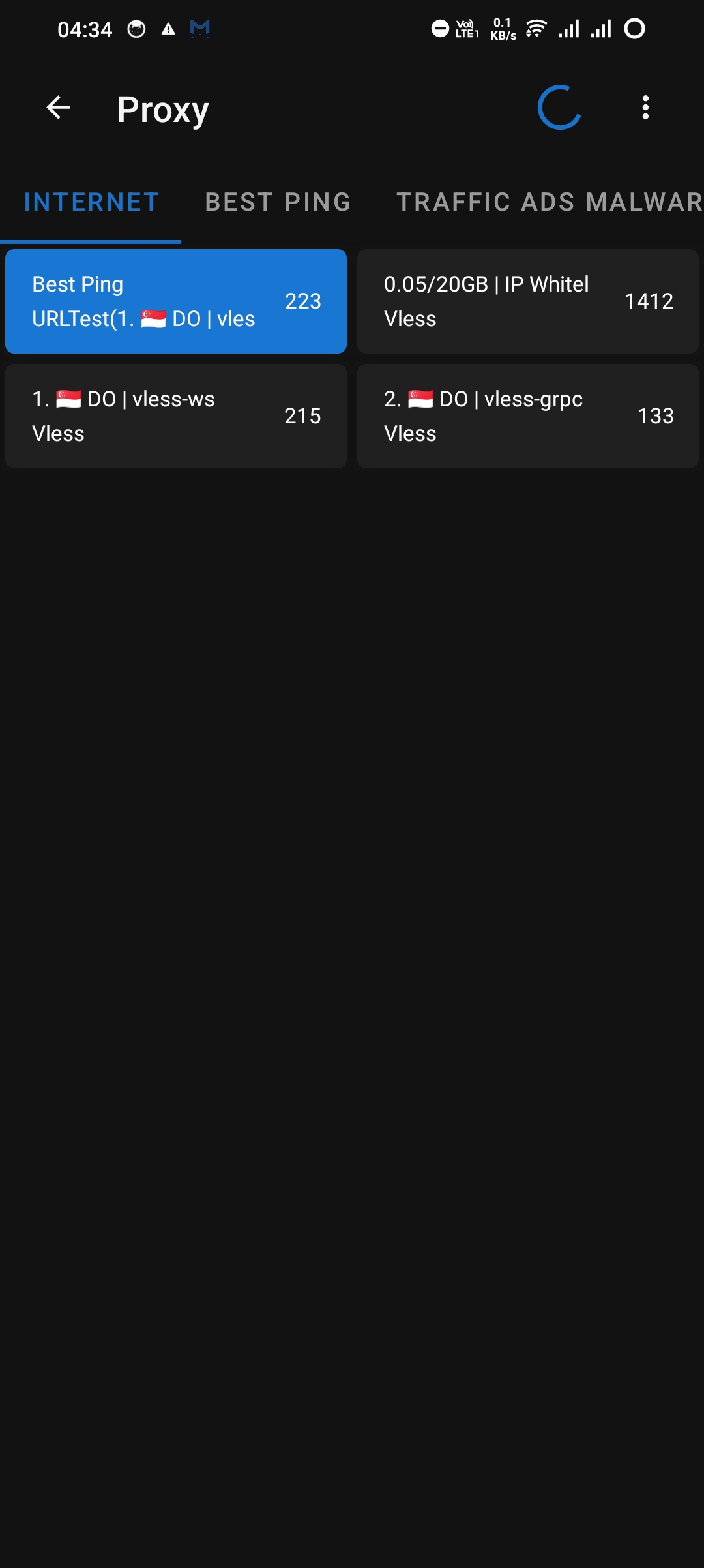
Perhatian!
Kalau kamu pertama kali melakukan koneksi VPN, atau IP kamu berubah, maka akan ada delay sekitar 5-15 detik untuk mendaftarkan IP baru ke dalam whitelist. Untuk trigger supaya IP kamu terdaftar di whitelist, kamu bisa lakukan ping di aplikasi Clash Meta.
7. Cek koneksi dan IP
Kamu bisa buka Browser mu dan search check IP. Seharusnya akan muncul bahwa kamu konek ke ke negara VPN yang kamu pilih di aplikasi VPN. ISP yang terdeteksi kemungkinan besar adalah Cloudflare karena memang IP ISP kami sembunyikan.